Mengatasi Hasil Print Tidak Sesuai dengan Preview Pada Microsoft Word. Kasus ini pernah terjadi pada laptop saya sendiri dimana ketika mencetak dokumen, hasil print lebih kecil dari tampilan / print preview pada Microsoft Word. Saya sempat bingung dengan keadaan seperti ini, karena biasanya setiap mencetak dokumen hasilnya selalu pas dengan apa yang tampil di layar monitor.
Baca Juga :
Karena merasa penasaran, akhirnya saya coba mencari solusi agar hasil print dokumen sesuai dengan data aslinya. Dan berikut ini adalah cara yang pernah saya lakukan untuk mengatasi permasalah tersebut, alhamdulillah setelah melakkan langkah-langkah ini hasil print dokumen dari Microsoft Word kembali normal seperti sebelumnya.
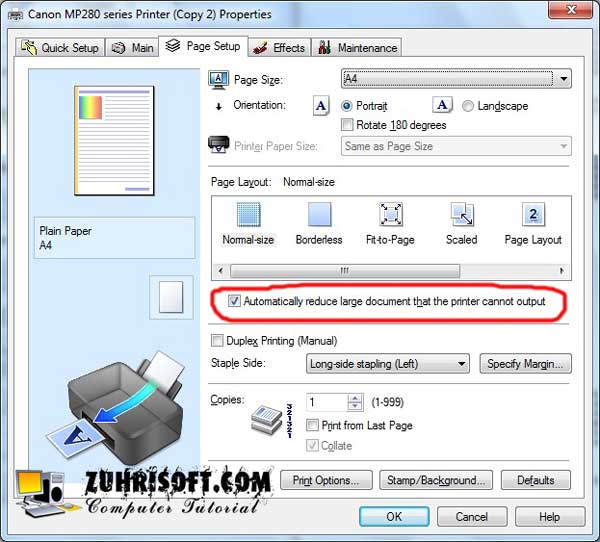
Setelah anda mengubah pengaturan pada printer, perlu juga dilakukan pengaturan pada Aplikasi Microsoft Word agar hasil print benar-benar sesuai dengan data aslinya. Caranya, buka Microsoft Office Word lalu pilih File - Option - Advanced, pada bagian Print hilangkan tanda centang Scale Content for A4 or 8.5 x 11" Paper Size. Untuk lebih detailnya lihat pada gambar di bawah.
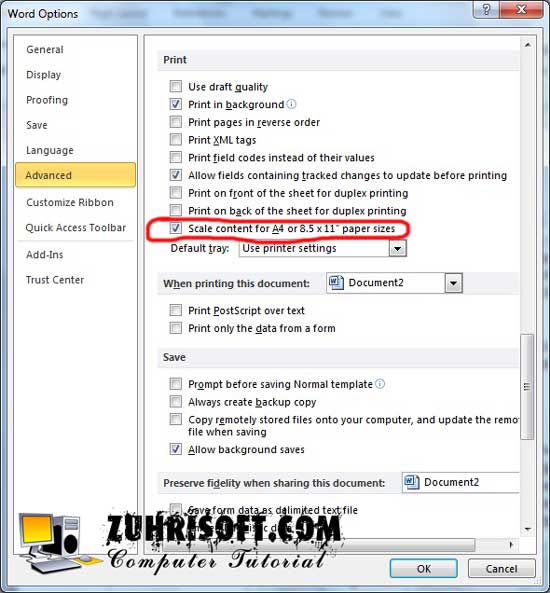
Berdasarkan pengalaman saya pribadi, dengan menjalankan langkah di atas bisanya masalah hasil print yang tidak sama pada Microsof Word langsung dapat teratasi.
Solusinya adalah anda harus mengubah ukuran kertas Legal menjadi F4, caranya pada halaman Microsoft Word pilih Page Layout - Size - More Paper Size. Pada kotak Paper Size ganti ukuran kertasnya menjadi Legal kemudian ubah nilai Height menjadi 33 Cm, maka sekarang anda sudah mendapatkan ukuran kertas F4. Mungkin anda akan bertanya, apakah di Microsoft Word tidak ada ukuran kertas F4 sehingga harus menuliskan sendiri ukurannya? Iya, benar sekali pada Microsoft Word tidak terdapat ukuran kertas F4 sehingga kita harus mengaturnya secara manual agar hasil print tidak terpotong ketika mencetak menggunakan kertas F4.
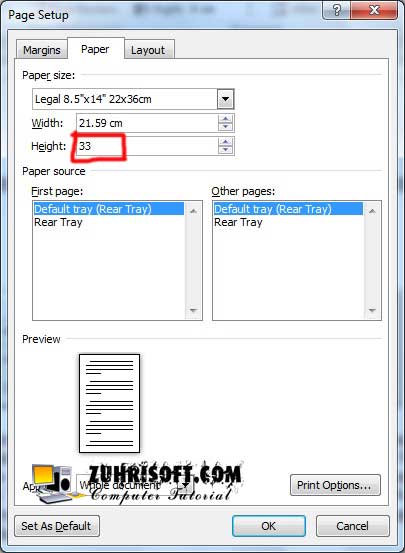
Demikian cara mengatasi hasil print yang tidak sesuai dengan dokumen aslinya, selamat mencoba dan semoga bermanfaat.
Baca Juga :
- Cara Membuat Daftar Isi pada Microsoft Word
- Cara Membuat Mail Merge pada Microsoft Word 2010
- Merubah Warna Folder agar terlihat Menarik
Karena merasa penasaran, akhirnya saya coba mencari solusi agar hasil print dokumen sesuai dengan data aslinya. Dan berikut ini adalah cara yang pernah saya lakukan untuk mengatasi permasalah tersebut, alhamdulillah setelah melakkan langkah-langkah ini hasil print dokumen dari Microsoft Word kembali normal seperti sebelumnya.
Cara Mengatasi Hasil Print tidak Sama dengan Data Aslinya
- Pada Document Microsoft Word, tekan File - Print atau bisa disingkat dengan menekan Ctrl + P
- Tentukan jenis printer yang anda gunakan pada Printer Name lalu pilih Printer Properties. Pada artikel ini saya menggunakan printer Canon MP287.
- Pilih Tab Page Setup, lalu hilangkan centang pada Automatically reduce large document that the printer cannot output. Kemudian tekan tombol OK untuk mengakhiri
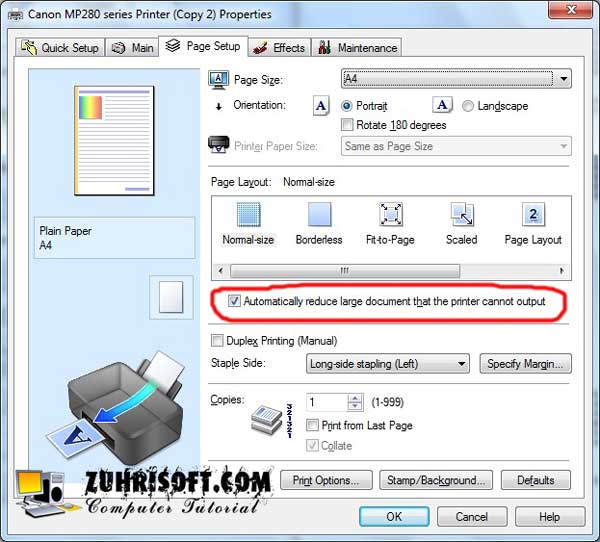
Setelah anda mengubah pengaturan pada printer, perlu juga dilakukan pengaturan pada Aplikasi Microsoft Word agar hasil print benar-benar sesuai dengan data aslinya. Caranya, buka Microsoft Office Word lalu pilih File - Option - Advanced, pada bagian Print hilangkan tanda centang Scale Content for A4 or 8.5 x 11" Paper Size. Untuk lebih detailnya lihat pada gambar di bawah.
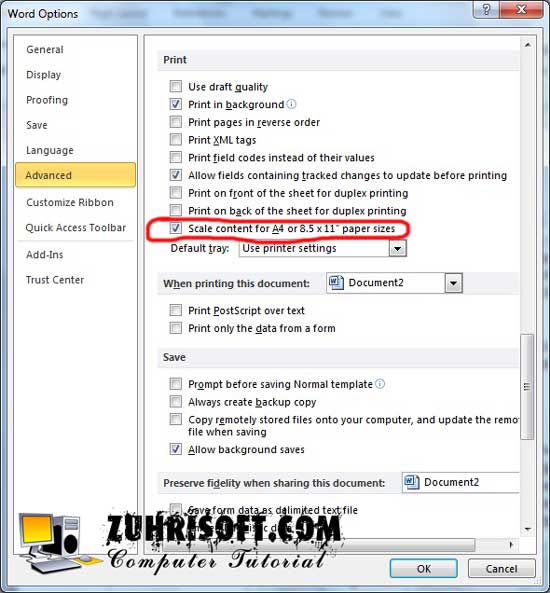
Berdasarkan pengalaman saya pribadi, dengan menjalankan langkah di atas bisanya masalah hasil print yang tidak sama pada Microsof Word langsung dapat teratasi.
Mengatasi Hasil Print Terpotong
Penyebab utama dari hasil print terpotong adalah karena tidak sesuainya settingan kertas pada komputer dengan jenis kertas yang anda gunakan untuk mencetak. Misalkan di komputer anda mengatur kertas dengan ukuran Legal sedangkan kertas yang digunakan mencetak adalah ukuran F4, maka sudah dapat dipastikan hasil print akan terpotong.Solusinya adalah anda harus mengubah ukuran kertas Legal menjadi F4, caranya pada halaman Microsoft Word pilih Page Layout - Size - More Paper Size. Pada kotak Paper Size ganti ukuran kertasnya menjadi Legal kemudian ubah nilai Height menjadi 33 Cm, maka sekarang anda sudah mendapatkan ukuran kertas F4. Mungkin anda akan bertanya, apakah di Microsoft Word tidak ada ukuran kertas F4 sehingga harus menuliskan sendiri ukurannya? Iya, benar sekali pada Microsoft Word tidak terdapat ukuran kertas F4 sehingga kita harus mengaturnya secara manual agar hasil print tidak terpotong ketika mencetak menggunakan kertas F4.
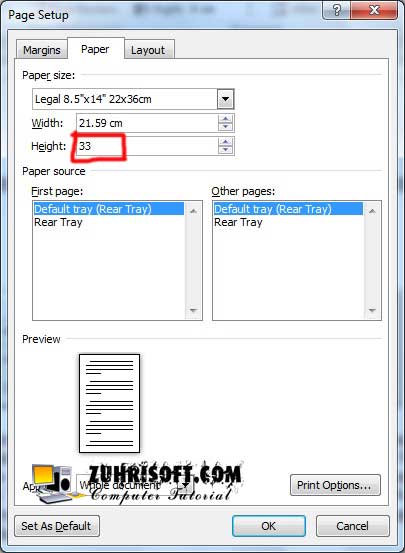
Demikian cara mengatasi hasil print yang tidak sesuai dengan dokumen aslinya, selamat mencoba dan semoga bermanfaat.
