Ada beberapa alasan mengapa Anda perlu mengetahui versi driver laptop yang terinstal pada Windows 7, hal yang paling mendasar adalah untuk menghindari agar tidak membuang-buang waktu untuk melakukan pembaruan / update driver yang sebetulnya tidak begitu diperlukan.
Jika Anda hendak akan mengupdate driver pada Windows 7, tentu anda harus memeriksa versi driver Anda terlebih dahulu, apakah sudah terinstal driver yang terbaru atau masih menggunakan versi lama.
Namun apapun alasan anda untuk mengetahui versi driver windows, yang pasti cara menemukan versi driver di Windows 7 ini benar-benar sangat sederhana. Silahkan ikuti langkah-langkah di bawah ini untuk menemukan versi driver dari dalam Device Manager di Windows 7 anda.
Baca Juga :
Jika anda bukan pengguna Windows 7, jangan berfikir anda tidak bisa melakukan langkah ini, karena cara ini sungguh tidak jauh berbeda dengan versi windows yang lainnya dan waktu yang dibutuhkan untuk menemukan versi driver di Windows 7 hanya lah beberapa menit saja.
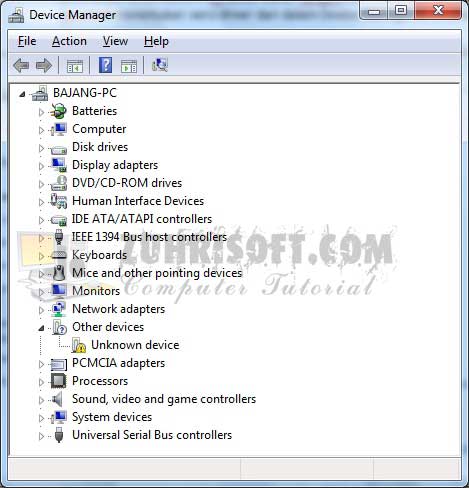
2. Setelah Device Manager terbuka, cari perangkat yang ingin Anda ketahui versi drivernya.
Silahkan pilih salah satu perangkat yang ingin anda ketahui versinya, bisa berupa driver VGA, Sound, Network dan lain-lain, tergantung dari kebutuhan saja
3. Setelah menemukan perangkat keras yang Anda cari, klik kanan pada nama perangkat atau ikonnya lalu pilih Properties.
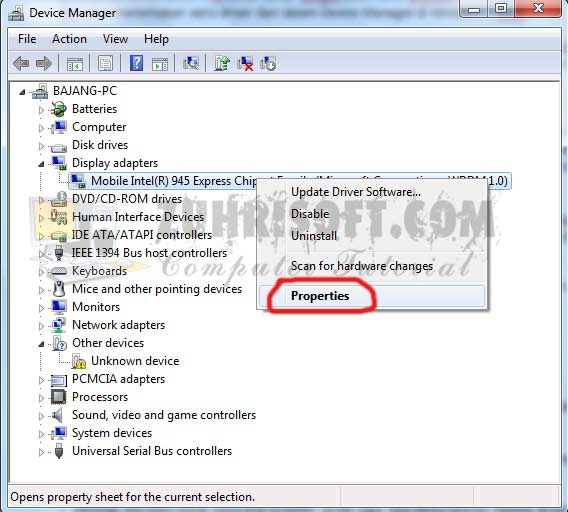
4. Pada jendela Properties, klik pada tab Driver untuk melihat Versi Driver yang anda inginkan.
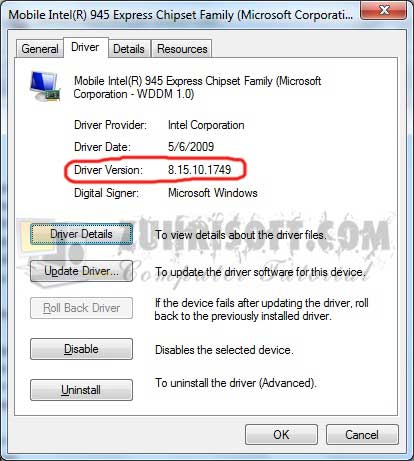
Bila diperlukan anda juga bisa mencatat Provider driver nya. Silahkan anda periksa sendiri versi driver yang telah ditemukan jika ingin membandingkannya dengan yang lain, apabila versi driver tersebut masih lebih baru dari yang akan anda install, maka anda tidak perlu melakukan update driver lagi.
Bagaimana cara melihat apakah laptop menggunakan 32 bit atu 64 bit? Anda dapat melihatnya dengan memilih control panel – System and security – system . Di sana akan tertulis System Type : 32-bit Operating System atay 64-bit operating System.
Jika anda tidak ingin repot-repot instal driver secara manual, anda bisa menggunakan Easy Driverpact atau Driverpact Solution untuk menginstal driver secara instant tanpa harus mengetahui versi driver dan Driver Providernya terlebih dahulu.
Demikian tutorial sederhana tentang cara mengetahui versi driver pada Windows 7, selamat mencoba dan semoga bermanfaat bagi para pemaca sekalian
Jika Anda hendak akan mengupdate driver pada Windows 7, tentu anda harus memeriksa versi driver Anda terlebih dahulu, apakah sudah terinstal driver yang terbaru atau masih menggunakan versi lama.
Namun apapun alasan anda untuk mengetahui versi driver windows, yang pasti cara menemukan versi driver di Windows 7 ini benar-benar sangat sederhana. Silahkan ikuti langkah-langkah di bawah ini untuk menemukan versi driver dari dalam Device Manager di Windows 7 anda.
Baca Juga :
- Instal Driver Printer Canon MX497 tanpa CD Driver
- Cara Praktis Mendeteksi Driver Laptop
- Begini Cara Backup Driver Laptop Secara Manual
Jika anda bukan pengguna Windows 7, jangan berfikir anda tidak bisa melakukan langkah ini, karena cara ini sungguh tidak jauh berbeda dengan versi windows yang lainnya dan waktu yang dibutuhkan untuk menemukan versi driver di Windows 7 hanya lah beberapa menit saja.
Cara Mengetahui Versi Driver pada Windows 7
1. Silahkan Buka Device Manager dari Control Panel Windows 7. Caranya klik Start – Control Panel – System and Scurity – System – Device Manager. Sebenarnya masih ada beberapa cara lain untuk mengakses Device Manager di Windows 7, namun saya rasa membukanya melalui Control Panel merupakan cara yang mudah.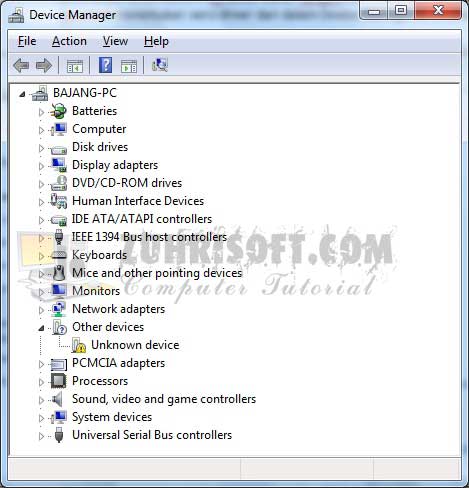
2. Setelah Device Manager terbuka, cari perangkat yang ingin Anda ketahui versi drivernya.
Silahkan pilih salah satu perangkat yang ingin anda ketahui versinya, bisa berupa driver VGA, Sound, Network dan lain-lain, tergantung dari kebutuhan saja
3. Setelah menemukan perangkat keras yang Anda cari, klik kanan pada nama perangkat atau ikonnya lalu pilih Properties.
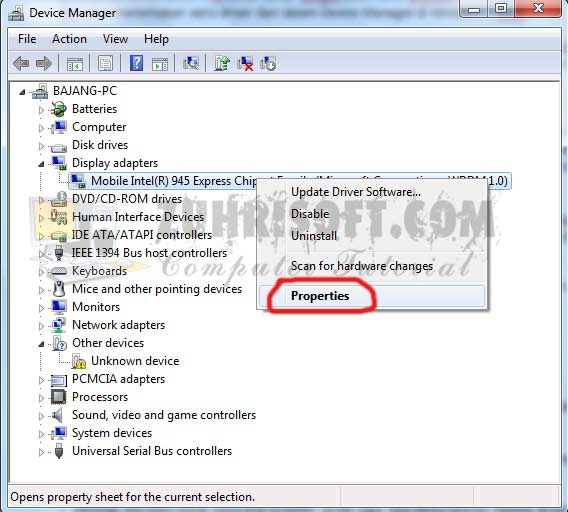
4. Pada jendela Properties, klik pada tab Driver untuk melihat Versi Driver yang anda inginkan.
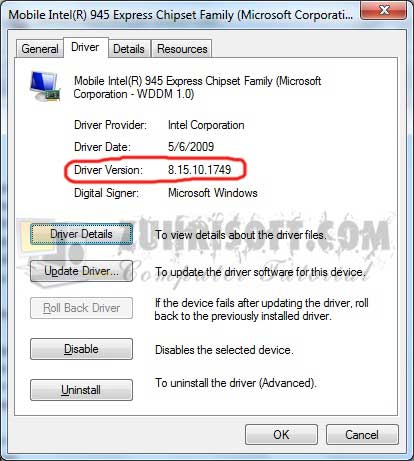
Bila diperlukan anda juga bisa mencatat Provider driver nya. Silahkan anda periksa sendiri versi driver yang telah ditemukan jika ingin membandingkannya dengan yang lain, apabila versi driver tersebut masih lebih baru dari yang akan anda install, maka anda tidak perlu melakukan update driver lagi.
Sedikit Tips Jika Ingin Mengintal Driver
Pastikan anda menginstal driver yang sesuai pada laptop yang anda gunakan, bedakan driver 32-bit dan driver 64-bit karena setiap laptop menggunakan versi yang berbeda.Bagaimana cara melihat apakah laptop menggunakan 32 bit atu 64 bit? Anda dapat melihatnya dengan memilih control panel – System and security – system . Di sana akan tertulis System Type : 32-bit Operating System atay 64-bit operating System.
Jika anda tidak ingin repot-repot instal driver secara manual, anda bisa menggunakan Easy Driverpact atau Driverpact Solution untuk menginstal driver secara instant tanpa harus mengetahui versi driver dan Driver Providernya terlebih dahulu.
Demikian tutorial sederhana tentang cara mengetahui versi driver pada Windows 7, selamat mencoba dan semoga bermanfaat bagi para pemaca sekalian
