Pada artikel kali ini saya ingin berbagi tentang cara print document bolak balik pada Microsoft Word menggunakan printer canon. Dengan melakukan print bolak balik seperti layaknya buku dapat lebih menghemat kertas karena document yang diprint akan tercetak pada kedua sisinya.
Biasanya ketika nge print document, halaman yang tercetak akan terurut sesuai dengan nomor halamannya dan setiap lembar kertas hanya digunakan salah satu sisinya saja. Namun jika anda ingin lebih menghemat kertas, maka sebaiknya anda mencetak secara bolak balik pada kedua sisinya, terlebih jika anda ingin mencetak untuk membuat buku.
Jangan lupa baca ini juga
Jika menurut anda pengetahuan tentang print bolak balik masih menjadi kendala, mari simak tips sederhana ini agar dapat menambah pengetahuan anda tentang cara print document secara bolak balik. Untuk melakukannya anda tidak perlu repot-repot mengatur halaman mana saja yang akan di print supaya tepat kedua sisinya. Document tersebut nantinya akan tersusun sendiri layaknya mencetak buku secara bolak balik.

Lakukan printah print dengan memilih File – Print atau tekan Ctrl + P pada keyboard. Pilih nama printer yang akan digunakan untuk mencetak document bolak balik lalu klik Printer Properties. Pada contoh ini saya menggunakan printer canon MP287.
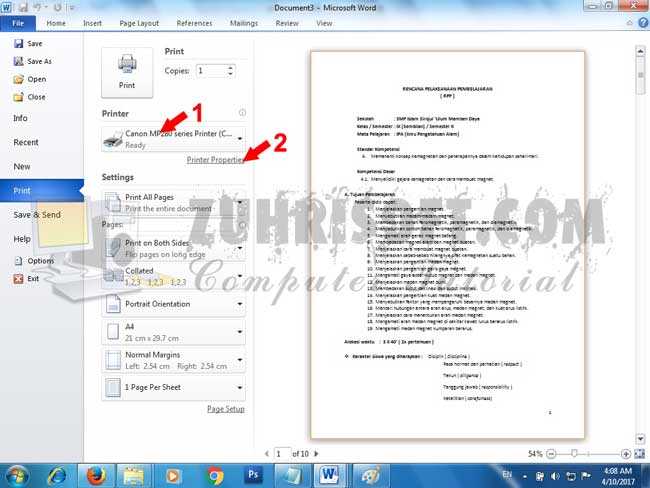
Pada Tab Quick setup, pilih Duplex Printing (manual). Anda juga bisa mengatur beberapa settingan yang diperlukan seperti jenis kertas yang digunakan (Media type), Printer Paper Size (ukuran kertas) serta kualitas pencetakan document (print quality). Silahkan diatur sesuai dengan kebutuhan saja lalu akhiri dengan menekan tombol OK.
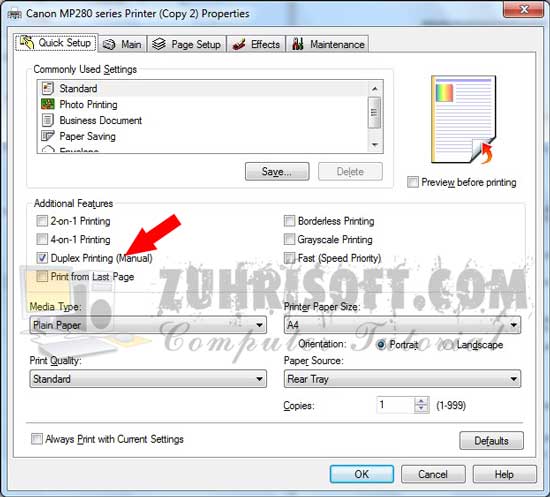
Selanjutnya anda akan kembali ke menu awal tadi, langsung tekan tombol Print untuk memulai proses print bolak balik ini. Pastikan anda telah menaruh kertas pada printer, saat proses print document dimulai, halaman yang tercetak pertama kali adalah yang bernomor ganjil (1,3,5,7,9). Setelah mencetak lima lembar pertama, printer akan berhenti mencetak dan meminta anda untuk memasukkan kertas tadi ke dalam printer. Anda dapat mengikuti instruksinya seperti tampak pada gambar di bawah ini.
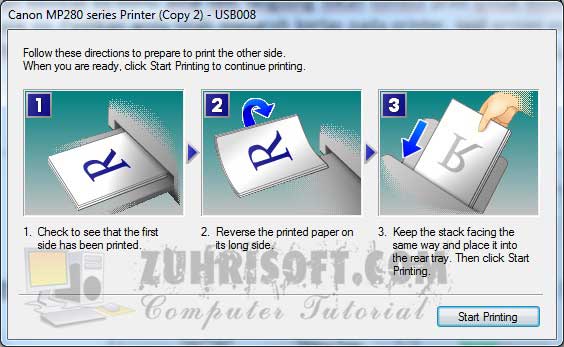
Setelah memasukkan kertas ke printer, tekan tombol Start Printing dan lihat hasilnya anda telah berhasil print document secara bolak balik, semuanya tersusun rapi seperti membuat buku. Anda tidak perlu bersusah-susah lagi menyusun halamannya karena semuanya sudah tersusun secara otomatis.
Demikian cara print document bolak balik pada Microsoft word, selamat mencoba dan semoga bermanfaat.
Biasanya ketika nge print document, halaman yang tercetak akan terurut sesuai dengan nomor halamannya dan setiap lembar kertas hanya digunakan salah satu sisinya saja. Namun jika anda ingin lebih menghemat kertas, maka sebaiknya anda mencetak secara bolak balik pada kedua sisinya, terlebih jika anda ingin mencetak untuk membuat buku.
Jangan lupa baca ini juga
- Cara mengetik huruf arab pada Microsoft Word
- Tips merawat LCD Projector agar tetap awet
- Begini cara melihat versi driver komputer windows
Jika menurut anda pengetahuan tentang print bolak balik masih menjadi kendala, mari simak tips sederhana ini agar dapat menambah pengetahuan anda tentang cara print document secara bolak balik. Untuk melakukannya anda tidak perlu repot-repot mengatur halaman mana saja yang akan di print supaya tepat kedua sisinya. Document tersebut nantinya akan tersusun sendiri layaknya mencetak buku secara bolak balik.
Cara Print Document Bolak-balik pada Microsoft Word 2010
Silahkan buka document yang akan anda cetak secara bolak balik pada Microsoft word. Sebagai contoh di sini saya memiliki sebuah document pada Microsoft Word sebanyak 10 halaman. Karena akan di print secara bolak balik, maka kertas yang saya siapkan cukup 5 lembar saja.
Lakukan printah print dengan memilih File – Print atau tekan Ctrl + P pada keyboard. Pilih nama printer yang akan digunakan untuk mencetak document bolak balik lalu klik Printer Properties. Pada contoh ini saya menggunakan printer canon MP287.
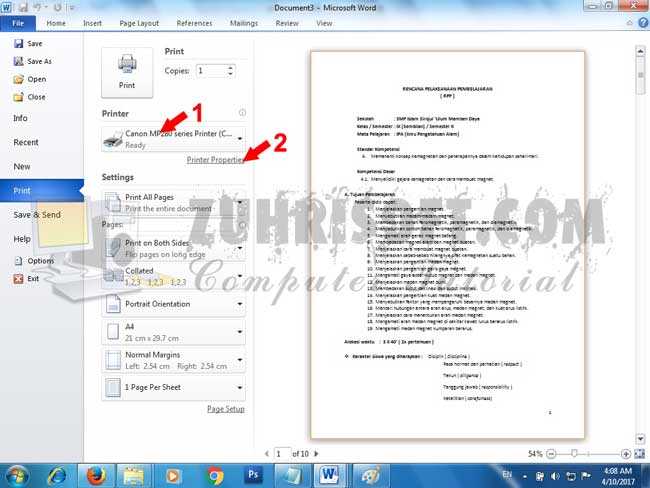
Pada Tab Quick setup, pilih Duplex Printing (manual). Anda juga bisa mengatur beberapa settingan yang diperlukan seperti jenis kertas yang digunakan (Media type), Printer Paper Size (ukuran kertas) serta kualitas pencetakan document (print quality). Silahkan diatur sesuai dengan kebutuhan saja lalu akhiri dengan menekan tombol OK.
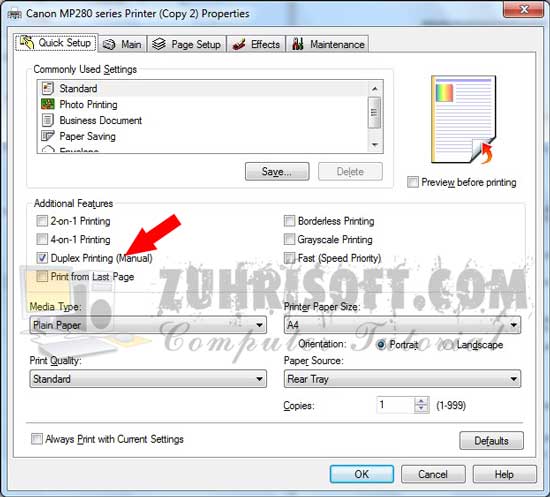
Selanjutnya anda akan kembali ke menu awal tadi, langsung tekan tombol Print untuk memulai proses print bolak balik ini. Pastikan anda telah menaruh kertas pada printer, saat proses print document dimulai, halaman yang tercetak pertama kali adalah yang bernomor ganjil (1,3,5,7,9). Setelah mencetak lima lembar pertama, printer akan berhenti mencetak dan meminta anda untuk memasukkan kertas tadi ke dalam printer. Anda dapat mengikuti instruksinya seperti tampak pada gambar di bawah ini.
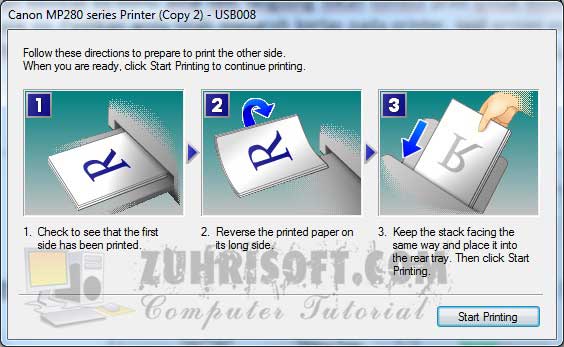
Setelah memasukkan kertas ke printer, tekan tombol Start Printing dan lihat hasilnya anda telah berhasil print document secara bolak balik, semuanya tersusun rapi seperti membuat buku. Anda tidak perlu bersusah-susah lagi menyusun halamannya karena semuanya sudah tersusun secara otomatis.
Demikian cara print document bolak balik pada Microsoft word, selamat mencoba dan semoga bermanfaat.
