Pernahkan anda melihat pada Microsoft Excel terdapat menu Dropdown list? Dengan adanya fasilitas dropdown list pada Excel akan mempermudah proses memasukkan data yang berupa pilihan tanpa harus repot-repot mengetikkannya.
Contoh penggunaan dropdown list pada Microsoft Excel adalah untuk pengisian data berupa satuan pada tabel barang (ex : lusin, bungkus, kaleng, Dus, botol dll) sedangkan pada tabel data kependudukan bisa dimanfaatkan pada kolom Agama.
Jangan lupa baca bro :
Berikut adalah langkah-langkah membuat dropdown list pada Microsoft Excel 2010. Silahkan dipahami baik-baik cara pembuatannya.
Berikutnya ketikkan daftar nama satuan yang akan dijadikan dropdown list. Data tersebut bisa anda ketik pada bagian samping atau bagian bawah tabel yang ada. Lihat contohnya pada gambar di bawah ini.
Blok cell pada kolom satuan yang akan diberikan menu dropdown list
Contoh penggunaan dropdown list pada Microsoft Excel adalah untuk pengisian data berupa satuan pada tabel barang (ex : lusin, bungkus, kaleng, Dus, botol dll) sedangkan pada tabel data kependudukan bisa dimanfaatkan pada kolom Agama.
Jangan lupa baca bro :
- Membuat ukuran Cetak pas foto otomatis pada Photoshop
- Membuat header tabel berulang pada Microsoft Word
- Cara mengatasi Mozilla sering Not Responding
- ColorPic, aplikasi pendeteksi kode warna HTML
Berikut adalah langkah-langkah membuat dropdown list pada Microsoft Excel 2010. Silahkan dipahami baik-baik cara pembuatannya.
Cara Membuat Dropdown List pada Microsoft Excel 2010
Siapkan sebuah tabel pada Microsoft Excel yang akan dibuatkan menu Dropdown list. Pada contoh ini saya akan menggunakan Tabel Barang, dimana pada kolom satuan akan diisi mengunakan dropdown list.Berikutnya ketikkan daftar nama satuan yang akan dijadikan dropdown list. Data tersebut bisa anda ketik pada bagian samping atau bagian bawah tabel yang ada. Lihat contohnya pada gambar di bawah ini.
Blok cell pada kolom satuan yang akan diberikan menu dropdown list
Klik menu Data - Data Validation
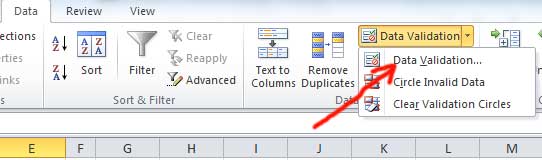
Berikutnya pilih Tab Setting, kemudian pada kotak Allow pilih List
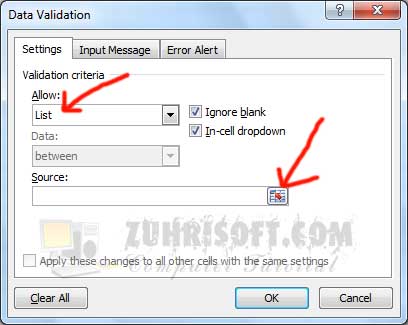
Klik kotak Source kemudian blok data yang akan anda jadikan dropdown (data yang telah anda ketik di samping tabel tadi)
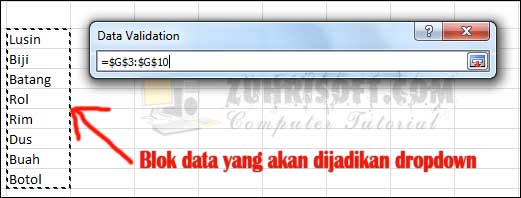
Setelah semua data terseleksi, klik lagi tombol Source lalu tekan tombol OK untuk mengakhiri
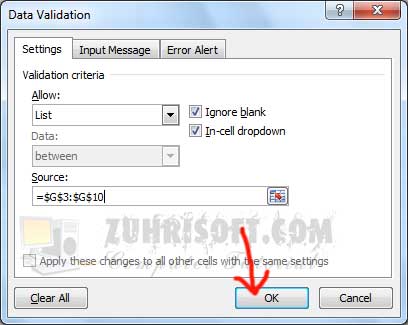
Sekarang anda telah berhasil membuat menu dropdown list pada Microsoft Excel. Untuk melihat hasilnya, silahkan klik cell pada kolom satuan maka akan tampil dropdown list seperti gambar di bawah ini.
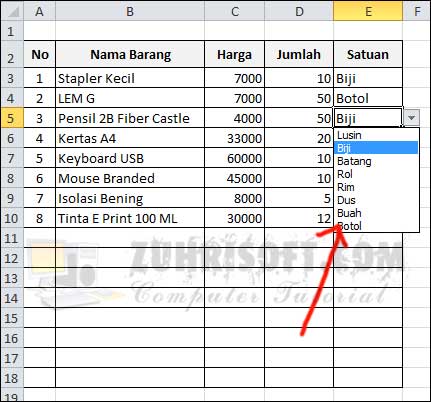
Jika anda bermaksud untuk menghapus menu dropdown list dari data yang telah anda buat tadi. Caranya sama seperti langkah di atas hanya saja pada menu Data Validation pilih Clear All.
Demikian cara membuat menu dropdown list pada Microsoft Excel. Selamat mencoba, semoga bermanfaat.
Note : Agar tabelnya terlihat rapi, sebaiknya sembunyikan data yang anda ketik di samping tabel tadi dengan melakukan hide column atau memberikannya warna putih.




