Pernahkan anda mengalami hasil cetak foto tidak sama antara printer dengan di monitor?. Saya pernah mengalami hal ini pada printer Epson L300 yang biasa saya gunakan mencetak foto. Kenapa ya hasil print fotonya agak gelap dan buram serta tidak sesuai dengan warna aslinya padahal printer ini masih belum terlalu berumur, ataukah harus disetting warna pada layar dengan di printer supaya hasil cetaknya sesuai dengan tampilan di monitor. Jika memang demikian, bagaimana cara menyamakan warna monitor dengan printer agar hasil cetak foto yang buram atau gelap tidak lagi menjadi masalah.

Sebelumnya saya pernah menggunakan printer Epson L800, hasil cetak foto menggunakan printer ini sangat bagus karena menggunakan 6 warna dan didukung oleh tinta original bawaan pabrik. Hasil cetak foto gelap dan buram tidak lagi jadi kendala pada printer ini, namun berhubung harga tintanya cukup mahal, maka sekarang saya hijrah mamakai Epson seri L300 untuk kebutuhan cetak foto, hasilnya juga tidak kalah tajam dibanding printer yang saya gunakan sebelumnya, sebab ia didukung juga oleh tinta original. Akan tetapi belakangan ini hasil print foto printer Epson L300 ini agak gelap dan kabur sehingga tidak sesuai dengan tampilan di layar monitor, jika anda juga pernah mengalaminya, berikut ini adalah beberapa cara yang saya lakukan untuk mengatasi hasil cetak gelap pada printer ini :
Baca Juga :
Caranya, foto asli yang akan dicetak jangan diedit dulu baik brightness atau contrasnya, print saja sesuai aslinya, kemudian bandingkan dengan foto yang ada di monitor, jika hasilnya tidak sama dengan di monitor atau sangat berbeda atur kecerahan di layar monitor. Jika hasil cetak foto gelap yang berasal dari foto itu sendiri, maka edit dengan merubah pengaturan brightness, contrast atau curve melalui Photoshop. Lakukan secara terus menerus (Print dan samakan) sampai ditemukan hasil cetak foto yang maksimal.
2. Lakukan Pengaturan pada Printer
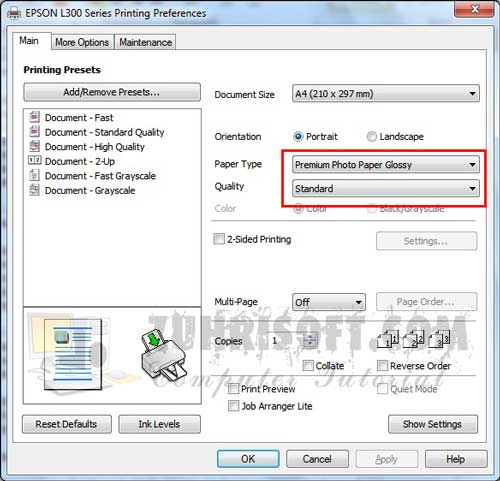
Saya biasa menggunakan Premium Photo Paper Glossy sebagai pengaturan kertas dan kualitasnya saya setting Standard. Jika ingin hasi cetak foto lebih tajam anda bisa memilih quality high tapi ini akan memakan waktu yang cukup lama saat mencetak dan akan mengkonsumsi lebih banyak tinta.
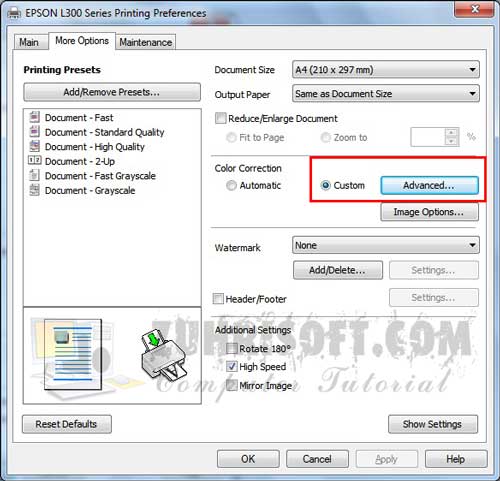
Berikutnya pilih Tab More Option – Custom – Advanced. Pada menu Color Correction klik Color Control lalu naikkan nilai pada Brightness lalu tekan tombol OK. Sekarang coba print foto yang tadinya gelap kemudian bandingkan hasil cetaknya dengan yang sebelumnya. Jika belum didapatkan hasil cetak yang pas, ulangi lagi langkah tersebut kemudian kurangi atau tambahkan nilai brightness nya sampai ditemukan hasil yang tepat.
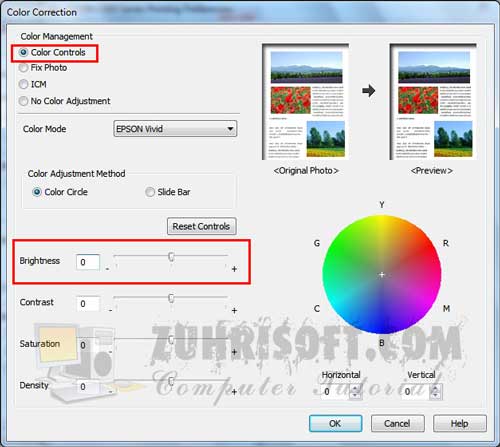
Perlu disadari juga, bahwa printer dengan 4 tinta warna (CMYK) masih memiliki banyak kekurangan jika dibanding dengan printer 6 warna sehingga mungkin wajar jika kadang terjadi hasil print tidak sama dengan di layar monitor. Tapi untuk printer Epson L300 saya rasa hasilnya cukup memuaskan dan yang pasti harga masih bersahabat.
Itulah cara yang biasa saya lakukan untuk mengatasi hasil cetak foto gelap atau buram serta tidak sama dengan yang tampil di Monitor. Lakukan cara di atas secara berulang-ulang sampai didapatkan hasil yang sesuai dengan warna di monitor atau minimal hasilnya mendekati tampilan layar. Selamat mencoba, semoga bermanfaat.

Sebelumnya saya pernah menggunakan printer Epson L800, hasil cetak foto menggunakan printer ini sangat bagus karena menggunakan 6 warna dan didukung oleh tinta original bawaan pabrik. Hasil cetak foto gelap dan buram tidak lagi jadi kendala pada printer ini, namun berhubung harga tintanya cukup mahal, maka sekarang saya hijrah mamakai Epson seri L300 untuk kebutuhan cetak foto, hasilnya juga tidak kalah tajam dibanding printer yang saya gunakan sebelumnya, sebab ia didukung juga oleh tinta original. Akan tetapi belakangan ini hasil print foto printer Epson L300 ini agak gelap dan kabur sehingga tidak sesuai dengan tampilan di layar monitor, jika anda juga pernah mengalaminya, berikut ini adalah beberapa cara yang saya lakukan untuk mengatasi hasil cetak gelap pada printer ini :
Baca Juga :
- Cara mengaktifkan dan mematikan Windows Defender
- Cara memindahkan Aplikasi Android ke Memori Eksternal
- Cara menguji performa RAM Komputer
- Tips Mengatasi "Your Computer is Low on Memory"
Cara Mengatasi Hasil Cetak Foto Gelap atau Buram
1. Lakukan kalibrasi warna monitor dengan printer, cocokan foto yang ada pada layar monitor dan hasil cetak foto pada printer, brightness pada komputer disetting setengahnya saja.Caranya, foto asli yang akan dicetak jangan diedit dulu baik brightness atau contrasnya, print saja sesuai aslinya, kemudian bandingkan dengan foto yang ada di monitor, jika hasilnya tidak sama dengan di monitor atau sangat berbeda atur kecerahan di layar monitor. Jika hasil cetak foto gelap yang berasal dari foto itu sendiri, maka edit dengan merubah pengaturan brightness, contrast atau curve melalui Photoshop. Lakukan secara terus menerus (Print dan samakan) sampai ditemukan hasil cetak foto yang maksimal.
2. Lakukan Pengaturan pada Printer
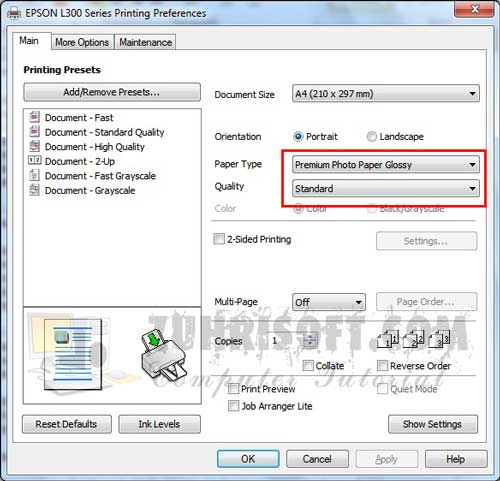
Saya biasa menggunakan Premium Photo Paper Glossy sebagai pengaturan kertas dan kualitasnya saya setting Standard. Jika ingin hasi cetak foto lebih tajam anda bisa memilih quality high tapi ini akan memakan waktu yang cukup lama saat mencetak dan akan mengkonsumsi lebih banyak tinta.
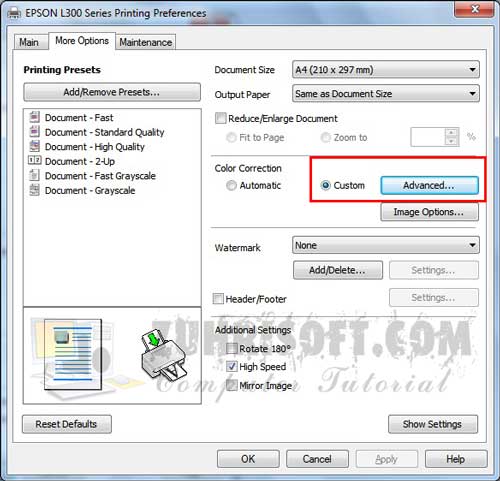
Berikutnya pilih Tab More Option – Custom – Advanced. Pada menu Color Correction klik Color Control lalu naikkan nilai pada Brightness lalu tekan tombol OK. Sekarang coba print foto yang tadinya gelap kemudian bandingkan hasil cetaknya dengan yang sebelumnya. Jika belum didapatkan hasil cetak yang pas, ulangi lagi langkah tersebut kemudian kurangi atau tambahkan nilai brightness nya sampai ditemukan hasil yang tepat.
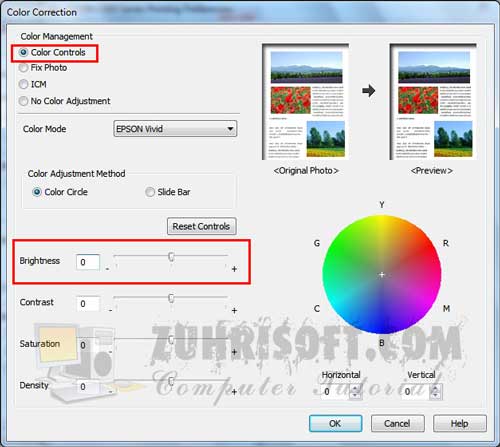
Perlu disadari juga, bahwa printer dengan 4 tinta warna (CMYK) masih memiliki banyak kekurangan jika dibanding dengan printer 6 warna sehingga mungkin wajar jika kadang terjadi hasil print tidak sama dengan di layar monitor. Tapi untuk printer Epson L300 saya rasa hasilnya cukup memuaskan dan yang pasti harga masih bersahabat.
Itulah cara yang biasa saya lakukan untuk mengatasi hasil cetak foto gelap atau buram serta tidak sama dengan yang tampil di Monitor. Lakukan cara di atas secara berulang-ulang sampai didapatkan hasil yang sesuai dengan warna di monitor atau minimal hasilnya mendekati tampilan layar. Selamat mencoba, semoga bermanfaat.
