Aplikasi Windows yang dikembangkan di .NET Framework 3.5 atau versi yang lebih rendah seperti 3.0 atau 2.0 memerlukan .NET Framework yang terpasang atau diaktifkan pada Windows. Mulai dari Windows 8, NET Framework 4.0 sudah menjadi bagian dari Sistem Operasi Windows dan tidak perlu diinstal secara manual kecuali jika ingin diupdate.
Jangan lupa baca juga :
Jika Anda ingin menjalankan perangkat lunak yang memerlukan NET Framework 3.5 pada Windows 10 atau 8, maka sudah menjadi keharusan anda menginstal .NET Framework 3.5 pada OS nya. Tanpa itu, Anda tidak akan bisa menjalankan software tersebut. Untuk mengaktifkan atau menginstal .NET Framework 3.5 pada Windows 10 dan 8 Anda bisa mengaktifkannya melalui "Turn Windows features on or off utility". Dan ini akan meminta Anda untuk menginstalnya secara online yang memerlukan koneksi internet.
Jika komputer atau laptop anda tidak terhubung internet, atau hanya memiliki bandwidth terbatas, Anda mungkin akan merasa kesulitan menginstal NET Framework secara online. Untung paket instalasi NET Framework 3.5 disertakan dalam Windows 8 dan 10. Dan Anda bisa menggunakan perintah DOS pada jendela konsole CMD untuk menginstal NET Framework 3.5 secara offline.
Namun jika Anda takut terjadi kesalahan saat mengetik perintah instlasi NET Framework di konsol CMD, Anda bisa menggunakan tool portabel sederhana bernama NET Framework 3.5 Offline Installer yang dapat membantu anda menginstal NET Framework 3.5 secara otomatis dari media instalasi Windows 10/8 yang disediakan. Berikut adalah langkah-langkahnya :

2. Jalankan tool NET Framework 3.5 Offline Installer
3. Pada tab Easy Install, pilih Drive dimana anda meletakkan Media Instalasinya. Jika programnya ditemukan maka keterangan pada NET Framework Instalation Source akan berubah menjadi (Found). Kemudian tekan tombol Install

4. Berikutnya akan muncul CMD Console yang menampilkan progress bar Instalasi NET Framework 3.5
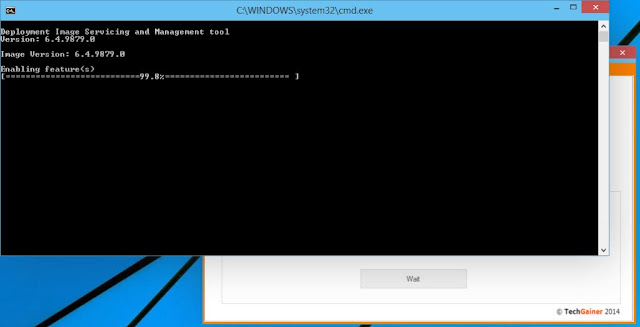
5. Ketika proses instalasi NET Framework 3.5 telah berhasil maka CMD Console akan tertutup secara otomatis dan akan menampilkan pesan sukses seperti di bawah ini.
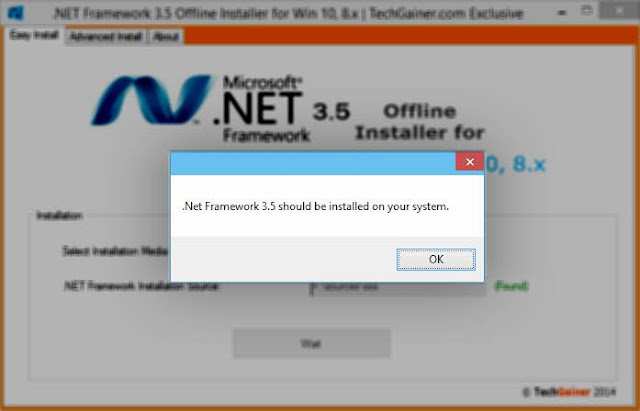
Sampai di sini anda telah berhasil menginstal NET Framework 3.5 pada Windows 8.10 secara offline dengan bantuan tool NET Framework 3.5 Offline Installer. Selamat mencoba, semoga bermanfaat...
Jangan lupa baca juga :
- Install Driver Laptop dengan IObit Driver Booster
- Cara Install Windows menggunakan Flashdisk
- Kenapa Laptop langsung Masuk BIOS saat dinyalakan?
- Begini cara mengganti Keyboard Laptop HP mini
Jika Anda ingin menjalankan perangkat lunak yang memerlukan NET Framework 3.5 pada Windows 10 atau 8, maka sudah menjadi keharusan anda menginstal .NET Framework 3.5 pada OS nya. Tanpa itu, Anda tidak akan bisa menjalankan software tersebut. Untuk mengaktifkan atau menginstal .NET Framework 3.5 pada Windows 10 dan 8 Anda bisa mengaktifkannya melalui "Turn Windows features on or off utility". Dan ini akan meminta Anda untuk menginstalnya secara online yang memerlukan koneksi internet.
Jika komputer atau laptop anda tidak terhubung internet, atau hanya memiliki bandwidth terbatas, Anda mungkin akan merasa kesulitan menginstal NET Framework secara online. Untung paket instalasi NET Framework 3.5 disertakan dalam Windows 8 dan 10. Dan Anda bisa menggunakan perintah DOS pada jendela konsole CMD untuk menginstal NET Framework 3.5 secara offline.
Namun jika Anda takut terjadi kesalahan saat mengetik perintah instlasi NET Framework di konsol CMD, Anda bisa menggunakan tool portabel sederhana bernama NET Framework 3.5 Offline Installer yang dapat membantu anda menginstal NET Framework 3.5 secara otomatis dari media instalasi Windows 10/8 yang disediakan. Berikut adalah langkah-langkahnya :
Bagaimana cara Install NET Framework 3.5 secara Offline
1. Masukkan DVD Instalasi Windows anda ke dalam DVD Drive atau jika anda memiliki file ISO tinggal diklik kanan lalu pilih Mount. Sebagai contoh di sini letak media Instalasinya adalah pada Drive F
2. Jalankan tool NET Framework 3.5 Offline Installer
3. Pada tab Easy Install, pilih Drive dimana anda meletakkan Media Instalasinya. Jika programnya ditemukan maka keterangan pada NET Framework Instalation Source akan berubah menjadi (Found). Kemudian tekan tombol Install

4. Berikutnya akan muncul CMD Console yang menampilkan progress bar Instalasi NET Framework 3.5
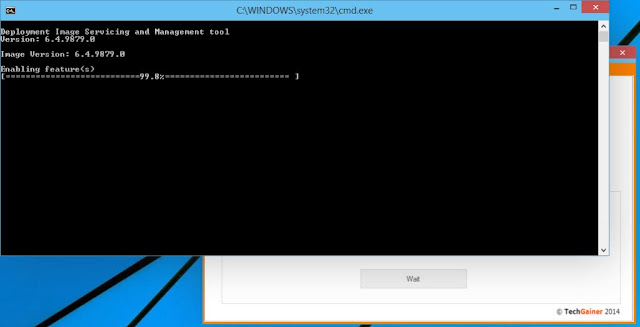
5. Ketika proses instalasi NET Framework 3.5 telah berhasil maka CMD Console akan tertutup secara otomatis dan akan menampilkan pesan sukses seperti di bawah ini.
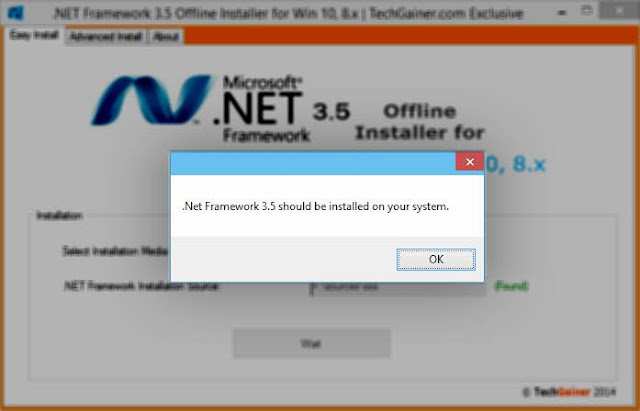
Sampai di sini anda telah berhasil menginstal NET Framework 3.5 pada Windows 8.10 secara offline dengan bantuan tool NET Framework 3.5 Offline Installer. Selamat mencoba, semoga bermanfaat...
