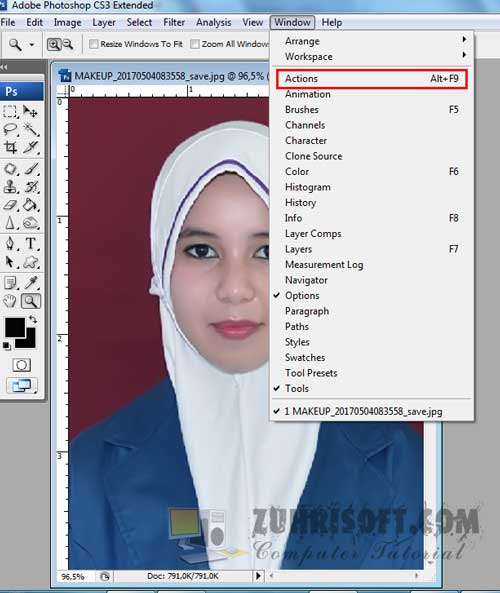Sebelum saya lanjut membahas tentang cara membuat action untuk mencetak Pas foto pada photoshop, sebaiknya perlu anda ketahui dulu apa itu action. Action merupakan salah satu fasilitas pada photoshop untuk merekam aktifitas yang sedang dilakukan. Action yang telah dibuat bisa disimpan dan dipergunakan lagi kapan saja untuk melakukan aktifitas yang sama.
Dengan membuat action, berarti anda sadar dengan efisiensi waktu. Karena dengan menggunakan action untuk mencetak foto akan jauh lebih menghemat waktu dibanding dengan cara biasa.
Nah, pada artikel yang sederhana ini saya ingin berbagi tips kepada para pembaca mengenai cara membuat action untuk mencetak pas foto ukuran 3x4 cm secara vertikal pada Photoshop. Kenapa saya membuat action pas foto berbentuk vertikal? karena kebetulan saya memiliki banyak potongan kertas foto berukuran 5 x 21 cm. Potongan kertas foto ini merupakan sisa dari pencetakan foto 10R dan tentu sangat sayang untuk dibuang.
Well, supaya tidak terlalu banyak kata-kata kosong mari kita langsung saja bahas cara membuat action untuk mencetak pas foto ukuran 3x4 cm pada photosop.
1. Siapkan sebuah pas foto yang telah berukuran 3x4 cm lalu buka menggunakan Adobe Photoshop. Jika belum tahu cara bikin pas foto 3x4 cm, silahkan baca artikel saya yang satu ini. Berikutnya klik menu Window - Action.
2. Setelah jendela Action terbuka klik Create New Set seperti tampak pada gambar di bawah ini.
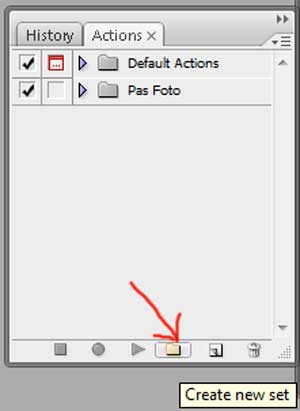
3. Isikan nama Set sesuai dengan keinginan anda, lalu tekan tombol OK
4. Setelah berhasil membuat Set baru, sekarang pilih Create New Action

5. Isikan Nama Action yang akan anda buat pada Kolom Name kemudian tekan tombol Record untuk memulai proses perekaman.
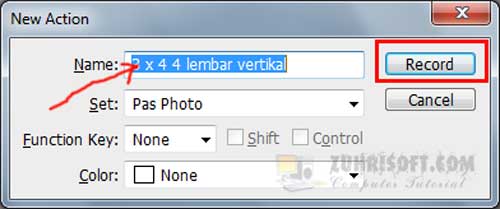
6. Berikan garis pinggir / border pada pas foto untuk memberikan pembatas antara pas foto yang satu dengan lainnya. Caranya klik Rectangular Marquee Tool pada Toolbox kemudian pilih menu Select - All, berikutnya klik kanan pada area yang terseleksi dan pilih Stroke.
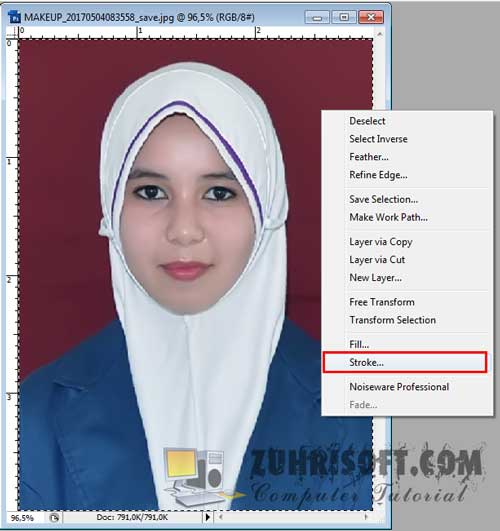
7. Berikan Width = 1 px dan Color = Black, akhiri dengan menekan OK
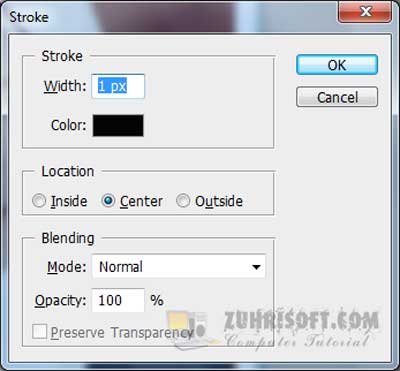
8. Klik pada tab Layer, klik dua kali pada layer background dan tekan OK
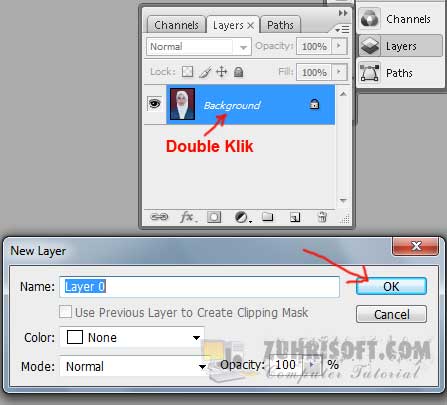
9. Pilih menu Image - Canvas Size, lalu ubah ukurannya seperti pada gambar di bawah ini
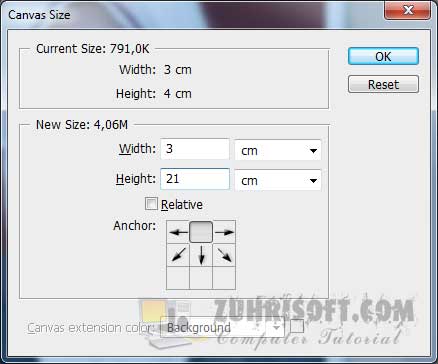
10. Ukuran canvas pada pas foto akan berubah menjadi bentuk memanjang ke bawah.
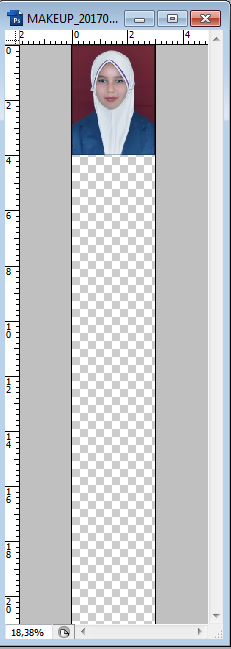
11. Gandakan pas foto tersebut menjadi 4 lembar, caranya tekan dan tahan tombol Alt pada keyboard kemudian klik dan tahan pas foto menggunakan mouse lalu tarik ke bawah, maka secara otomatis pas foto tersebut akan tercopy. Lakukan langkah tersebut sebanyak empat kali sampai didapatkan empat buah pas foto seperti di bawah ini. Untuk mengakhiri proses ini pilih Layer - Flatten Image
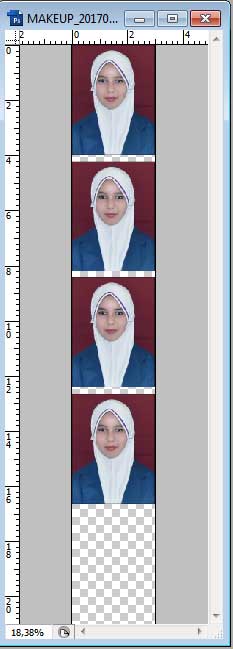
12. Terakhir klik tombol Stop Playing / Recording untuk mengakhiri porses perekaman. Dan sekarang berarti anda telah berhasil membuat action pada photoshop untuk mencetak pas foto berukuran 3x4 cm.
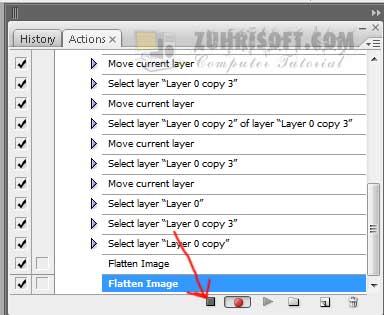
13. Untuk mencoba Action yang telah anda buat, silahkan siapkan pas foto ukuran 3x4 cm kemudian pilih nama action yang telah dibuat tadi dan tekan tombol Play Selection. Maka dalam hitungan detik pas foto tersebut akan berubah menjadi 4 lembar dalam posisi Vertikal dan siap untuk dicetak.
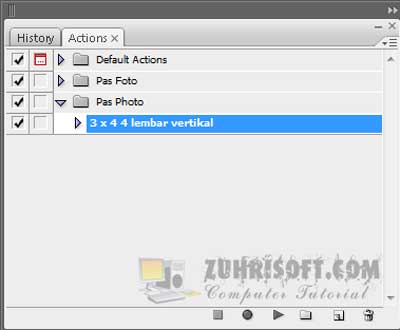
Itulah tips mudah dari saya untuk membuat action pada photoshop. Anda jangan terpaku pada satu model Action ini saja, karena anda juga bisa mengembangkan dan membuat action dengan bentuk yang lainnya namun langkah-langkahnya tetap sama. Demikian, semoga bermanfaat.
Baca Juga
Dengan membuat action, berarti anda sadar dengan efisiensi waktu. Karena dengan menggunakan action untuk mencetak foto akan jauh lebih menghemat waktu dibanding dengan cara biasa.
Nah, pada artikel yang sederhana ini saya ingin berbagi tips kepada para pembaca mengenai cara membuat action untuk mencetak pas foto ukuran 3x4 cm secara vertikal pada Photoshop. Kenapa saya membuat action pas foto berbentuk vertikal? karena kebetulan saya memiliki banyak potongan kertas foto berukuran 5 x 21 cm. Potongan kertas foto ini merupakan sisa dari pencetakan foto 10R dan tentu sangat sayang untuk dibuang.
Well, supaya tidak terlalu banyak kata-kata kosong mari kita langsung saja bahas cara membuat action untuk mencetak pas foto ukuran 3x4 cm pada photosop.
Cara Membuat Action untuk Mencetak Pas Foto 3x4 Cm
1. Siapkan sebuah pas foto yang telah berukuran 3x4 cm lalu buka menggunakan Adobe Photoshop. Jika belum tahu cara bikin pas foto 3x4 cm, silahkan baca artikel saya yang satu ini. Berikutnya klik menu Window - Action.
2. Setelah jendela Action terbuka klik Create New Set seperti tampak pada gambar di bawah ini.
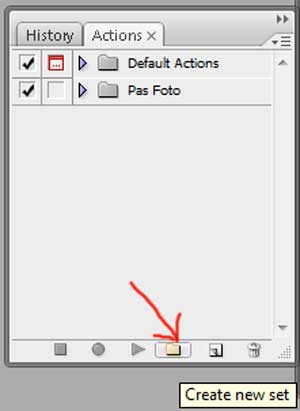
3. Isikan nama Set sesuai dengan keinginan anda, lalu tekan tombol OK
4. Setelah berhasil membuat Set baru, sekarang pilih Create New Action

5. Isikan Nama Action yang akan anda buat pada Kolom Name kemudian tekan tombol Record untuk memulai proses perekaman.
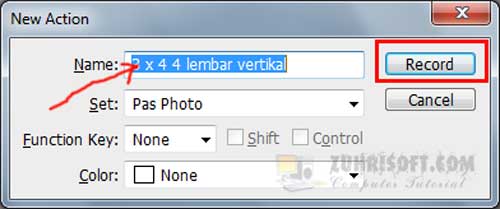
6. Berikan garis pinggir / border pada pas foto untuk memberikan pembatas antara pas foto yang satu dengan lainnya. Caranya klik Rectangular Marquee Tool pada Toolbox kemudian pilih menu Select - All, berikutnya klik kanan pada area yang terseleksi dan pilih Stroke.
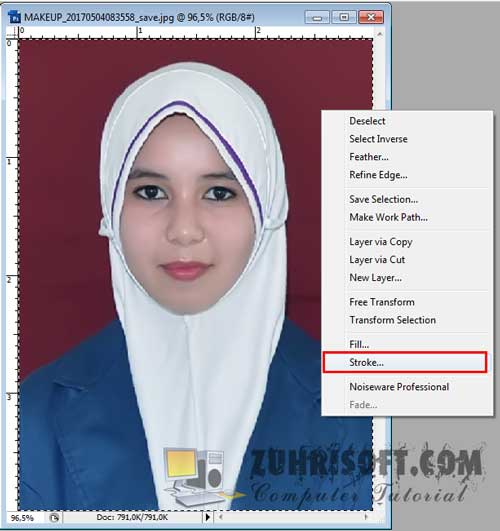
7. Berikan Width = 1 px dan Color = Black, akhiri dengan menekan OK
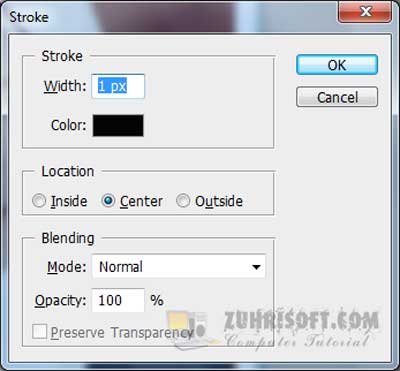
8. Klik pada tab Layer, klik dua kali pada layer background dan tekan OK
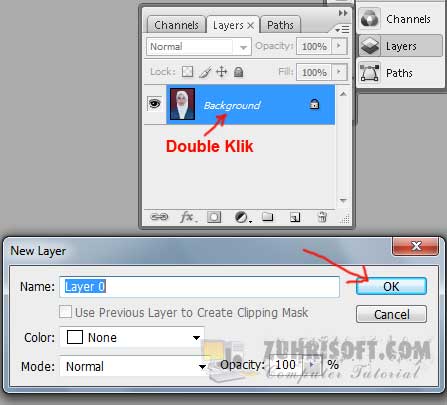
9. Pilih menu Image - Canvas Size, lalu ubah ukurannya seperti pada gambar di bawah ini
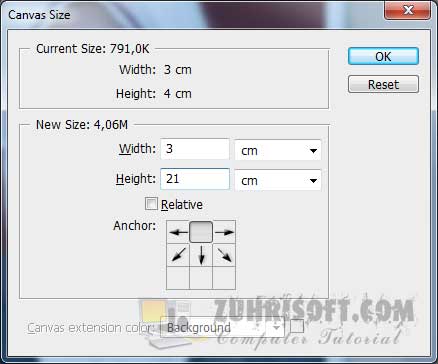
10. Ukuran canvas pada pas foto akan berubah menjadi bentuk memanjang ke bawah.
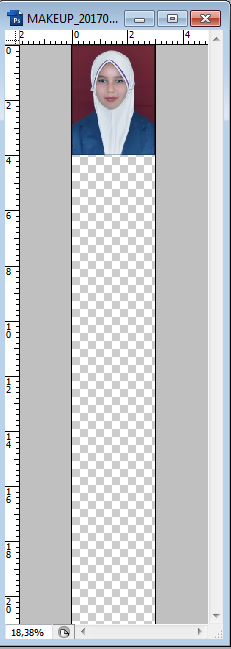
11. Gandakan pas foto tersebut menjadi 4 lembar, caranya tekan dan tahan tombol Alt pada keyboard kemudian klik dan tahan pas foto menggunakan mouse lalu tarik ke bawah, maka secara otomatis pas foto tersebut akan tercopy. Lakukan langkah tersebut sebanyak empat kali sampai didapatkan empat buah pas foto seperti di bawah ini. Untuk mengakhiri proses ini pilih Layer - Flatten Image
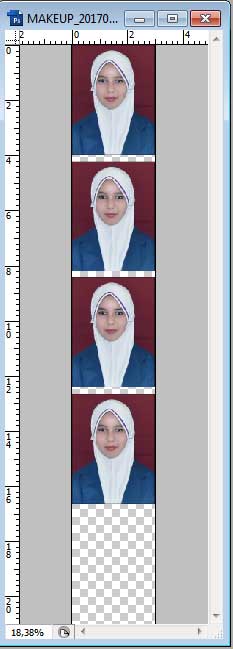
12. Terakhir klik tombol Stop Playing / Recording untuk mengakhiri porses perekaman. Dan sekarang berarti anda telah berhasil membuat action pada photoshop untuk mencetak pas foto berukuran 3x4 cm.
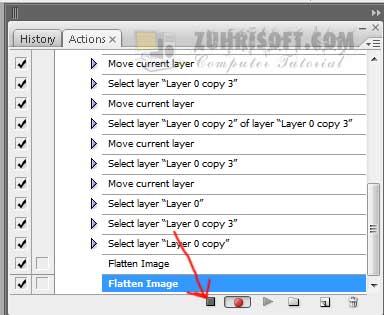
13. Untuk mencoba Action yang telah anda buat, silahkan siapkan pas foto ukuran 3x4 cm kemudian pilih nama action yang telah dibuat tadi dan tekan tombol Play Selection. Maka dalam hitungan detik pas foto tersebut akan berubah menjadi 4 lembar dalam posisi Vertikal dan siap untuk dicetak.
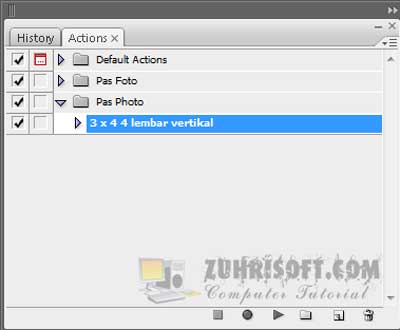
Itulah tips mudah dari saya untuk membuat action pada photoshop. Anda jangan terpaku pada satu model Action ini saja, karena anda juga bisa mengembangkan dan membuat action dengan bentuk yang lainnya namun langkah-langkahnya tetap sama. Demikian, semoga bermanfaat.
Baca Juga