Menghapus file temporary merupakan salah satu cara terbaik untuk membebaskan sejumlah ruang pada sistem operasi Windows Anda.
Bagi pengguna Windows yang sudah berpengalaman, tentu sudah tahu cara menghapus file temporary secara manual tanpa bantuan aplikasi utility pembersihan PC pihak ketiga seperti CCleaner.
Baca Juga :
Ada metode yang mudah dan aman untuk menghapus file temporary di Windows 10. Anda dapat menggunakan Settings App untuk menghapus semua file temporay dengan aman di Windows 10 tanpa menginstal perangkat lunak tambahan. Berikut adalah cara menggunakan Settings App untuk menghapus file temporary dengan aman di Windows 10.
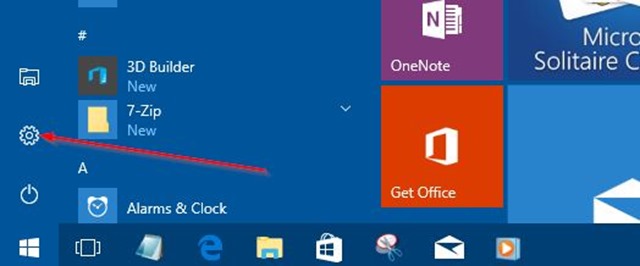
Step 2: Pada halaman utama Settings App, klik System.
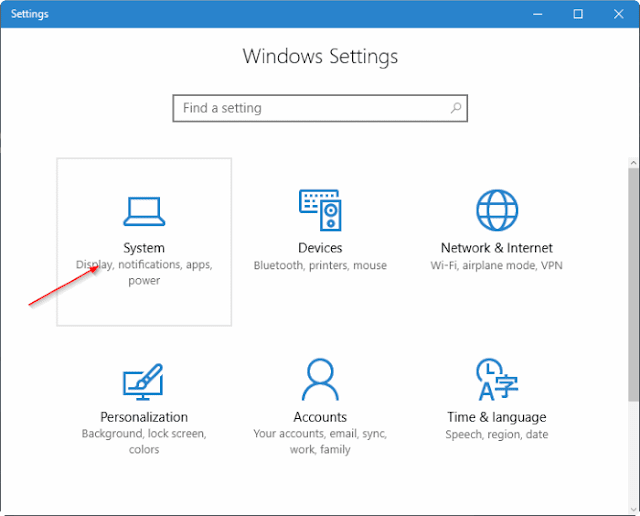
Langkah 3: Klik Storage. Di bagian Storage, klik pada drive tempat Windows 10 diinstal. Windows 10 menampilkan logo Windows pada drive tempat Windows 10 diinstal.
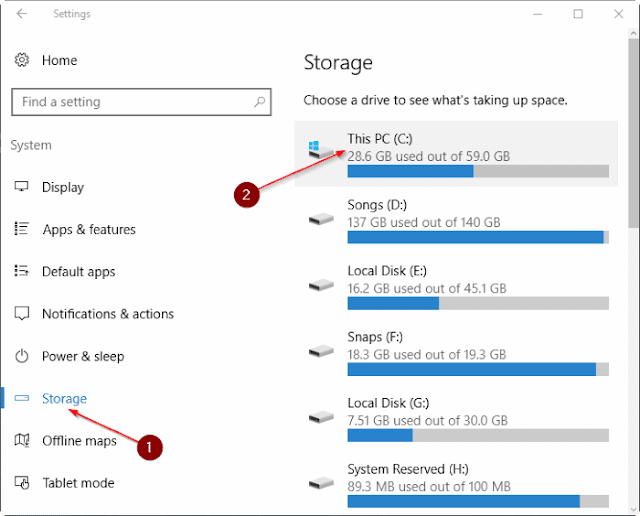
Langkah 4: Setelah Anda klik pada drive sistem (di mana Windows 10 diinstal), Anda akan melihat halaman penggunaan Penyimpanan. Halaman menampilkan ruang disk yang digunakan oleh file dan aplikasi, file & game, dokumen, gambar, musik, video, email, desktop, User, Map, OneDrive, dan file temporary lainnya.

Langkah 5: Seperti yang dapat Anda lihat pada gambar di bawah ini, tepat di bawah entri Temporary files, Windows 10 menampilkan ruang yang digunakan oleh file-file temporary. Di PC saya, file temporary menghabiskan space sebanyak 11,5 GB.

Klik pada Temporary files.
Langkah 6: Selanjutnya, di halaman Temporary files, berikan centang pada kotak Temporary files kemudian klik tombol Remove files untuk menghapus semua file temporary dari PC Windows 10 Anda. Jika Anda melihat dialog konfirmasi, klik tombol Ya atau OK untuk mulai menghapus file temporary.
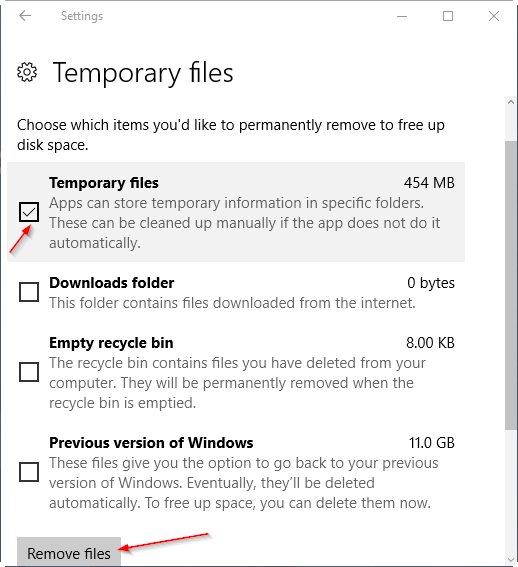
Langkah 1: Buka kotak perintah Run dengan menekan secara simultan logo Windows dan tombol R.
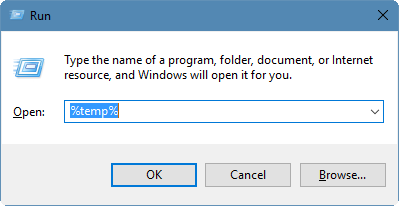
Langkah 2: Ketik %temp% kemudian tekan tombol Enter untuk membuka folder Temp yang mengandung file temporary.
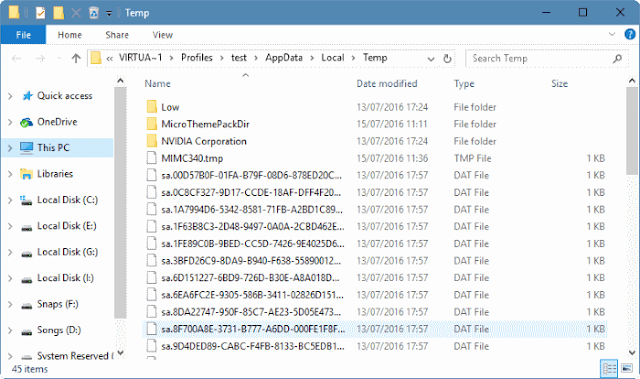
Langkah 3: Pilih semua file dan folder dan kemudian klik tombol Delete untuk menghapus semua file temporary. Sebaiknya pindahkan file sementara ke Recycle Bin dan hapus secara permanen setelah beberapa hari sehingga jika sebuah program atau Windows tidak berfungsi sebagaimana mestinya setelah menghapus file temporary, Anda dapat memulihkannya kembali.
Bagi pengguna Windows yang sudah berpengalaman, tentu sudah tahu cara menghapus file temporary secara manual tanpa bantuan aplikasi utility pembersihan PC pihak ketiga seperti CCleaner.
Baca Juga :
- Cara membuat file ISO bootable Windows
- Cara Instal Windows 10 tanpa USB dan DVD Drive
- Cara menghapus file di Folder Download secara Otomatis
- Cara menghapus file di Recycle Bin sacara berkala dan otomatis
Ada metode yang mudah dan aman untuk menghapus file temporary di Windows 10. Anda dapat menggunakan Settings App untuk menghapus semua file temporay dengan aman di Windows 10 tanpa menginstal perangkat lunak tambahan. Berikut adalah cara menggunakan Settings App untuk menghapus file temporary dengan aman di Windows 10.
Cara menghapus file temporary di Windows 10
Langkah 1: Buka Setting App dengan mengeklik ikonnya di panel kiri pada menu Start.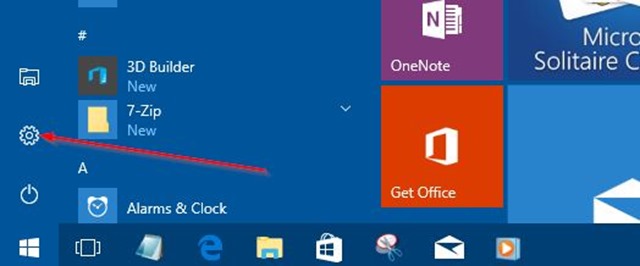
Step 2: Pada halaman utama Settings App, klik System.
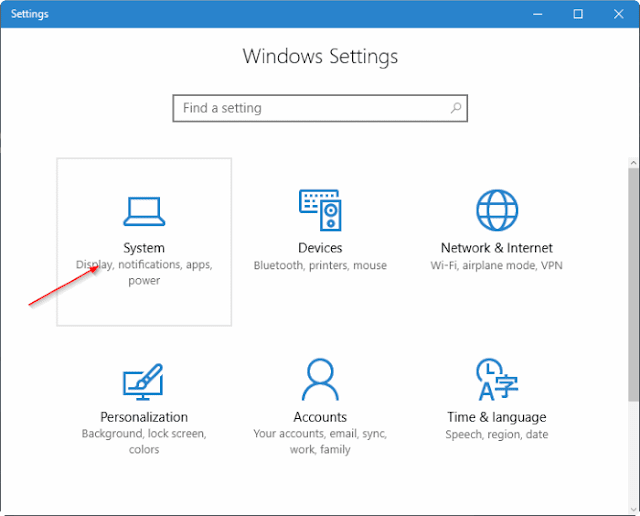
Langkah 3: Klik Storage. Di bagian Storage, klik pada drive tempat Windows 10 diinstal. Windows 10 menampilkan logo Windows pada drive tempat Windows 10 diinstal.
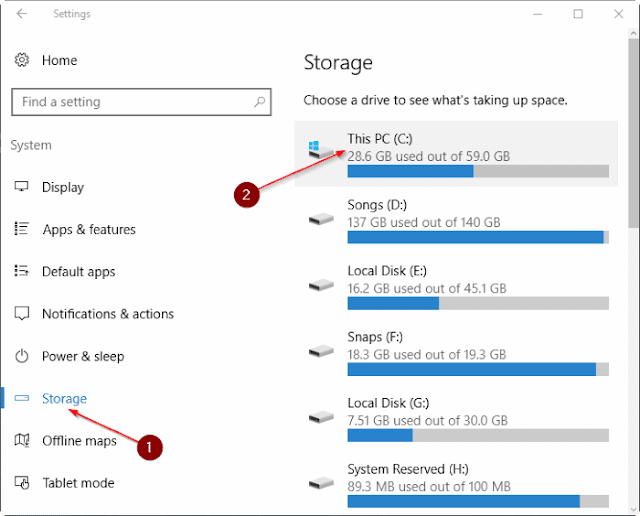
Langkah 4: Setelah Anda klik pada drive sistem (di mana Windows 10 diinstal), Anda akan melihat halaman penggunaan Penyimpanan. Halaman menampilkan ruang disk yang digunakan oleh file dan aplikasi, file & game, dokumen, gambar, musik, video, email, desktop, User, Map, OneDrive, dan file temporary lainnya.

Langkah 5: Seperti yang dapat Anda lihat pada gambar di bawah ini, tepat di bawah entri Temporary files, Windows 10 menampilkan ruang yang digunakan oleh file-file temporary. Di PC saya, file temporary menghabiskan space sebanyak 11,5 GB.

Klik pada Temporary files.
Langkah 6: Selanjutnya, di halaman Temporary files, berikan centang pada kotak Temporary files kemudian klik tombol Remove files untuk menghapus semua file temporary dari PC Windows 10 Anda. Jika Anda melihat dialog konfirmasi, klik tombol Ya atau OK untuk mulai menghapus file temporary.
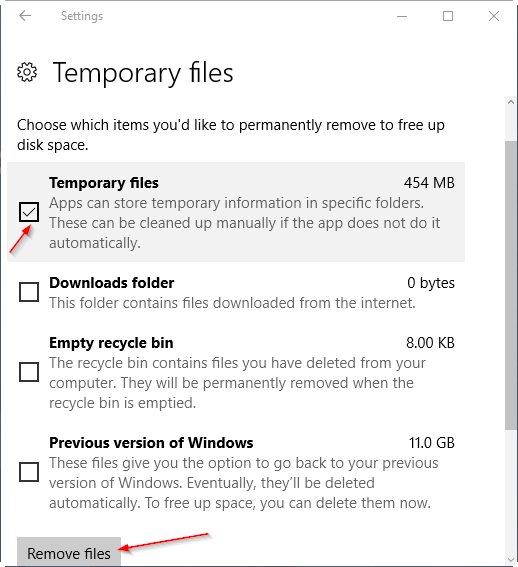
Cara lain membersihkan file temporary secara manual
Selain cara di atas, ada juga cara yang lebih simple dan manual untuk menghapus file temporary pada windows. Berikut adalah caranya :Langkah 1: Buka kotak perintah Run dengan menekan secara simultan logo Windows dan tombol R.
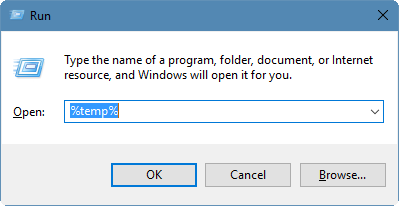
Langkah 2: Ketik %temp% kemudian tekan tombol Enter untuk membuka folder Temp yang mengandung file temporary.
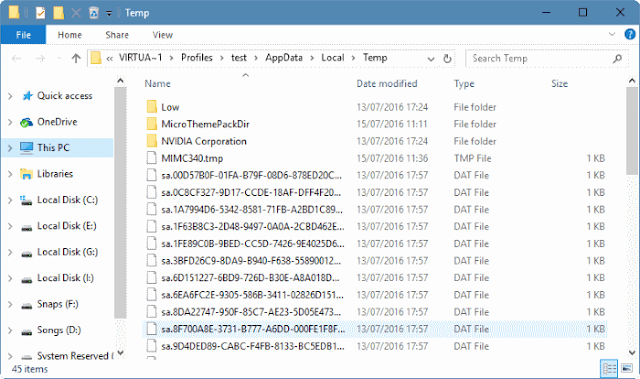
Langkah 3: Pilih semua file dan folder dan kemudian klik tombol Delete untuk menghapus semua file temporary. Sebaiknya pindahkan file sementara ke Recycle Bin dan hapus secara permanen setelah beberapa hari sehingga jika sebuah program atau Windows tidak berfungsi sebagaimana mestinya setelah menghapus file temporary, Anda dapat memulihkannya kembali.
