Anda mungkin menggunakan Google Documents, Sheet, dan Drive sepanjang waktu, namun Tahukan Anda tentang Google Forms?
Layanan yang kurang terkenal ini menawarkan cara mudah untuk membuat formulir online yang tampak indah dalam waktu singkat. Formulir ini dapat diakses secara langsung, dibagikan di media sosial, atau ditampilkan di situs web.
Recomended :
Pada posting kali ini, saya akan menunjukkan cara membuat Google Form dan menampilkannya di situs WordPress Anda.
Tapi pertama, saya jelaskan beberapa kebingungan yang mungkin Anda miliki - mengapa kita harus menggunakan Google Form sementara kita bisa menggunakan plugn in form kontak di situs kita? Itu tidak masuk akal, bukan?
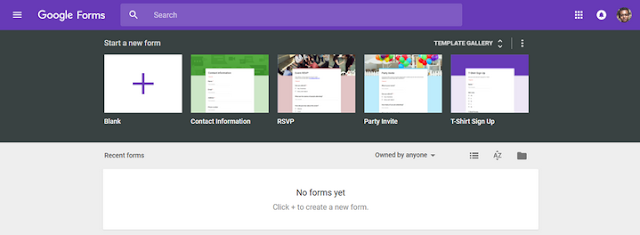
Nah, ada beberapa alasan yang valid mengapa Anda harus menggunakan Google Form daripada menggunakan formulir kontak di situs Anda.
Misalnya, jika Anda perlu menampilkan formulir yang sama di beberapa situs, Anda dapat membuatnya sekali saja di Google Formulir, dan menampilkannya di sebanyak mungkin situs yang Anda inginkan. Hal ini membuat sangat mudah melakukan perubahan pada Google Form Anda dan memiliki perubahan yang diterapkan ke semua situs.
Konsep yang sama juga berlaku jika Anda ingin menyimpan daftar email, menjalankan polling, dan sebagainya. Terlebih lagi, Anda dapat menambahkan kolaborator untuk membantu Anda dengan data yang akan disimpan di Google Drive.
Anda bisa memilih template atau memulai dari awal. Ada kolom khusus untuk memberikan nama form dan deskripsi yang diikuti oleh kolom form. Hal ini dimungkinkan untuk menambahkan berbagai jenis bidang termasuk pilihan ganda, kotak centang, dropdown, jawaban singkat, paragraf, tanggal, waktu, dll
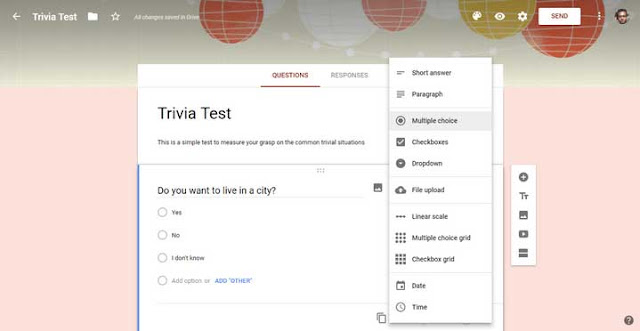
Untuk setiap bidang, Anda akan menemukan opsi khusus untuk menghapus, menduplikasi, atau menandai sesuai kebutuhan. Anda dapat dengan mudah mengatur ulang bidang dengan menyeret dan menjatuhkannya ke dalam formulir.
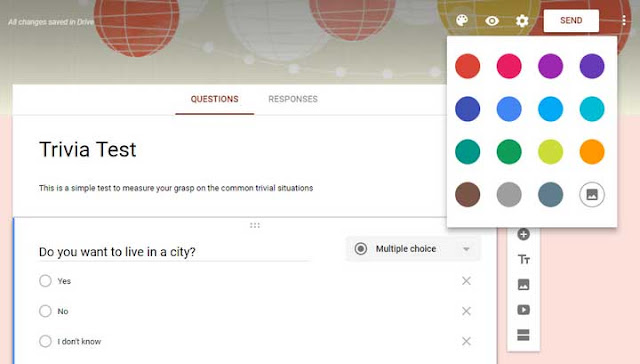
Anda bisa memilih warna atau gambar khusus sebagai latar belakang formulir Anda. Untuk melakukannya, klik ikon "Color Pallet" di menu kanan atas. Anda bisa memilih salah satu warna latar belakang, gambar, atau mengunggah gambar Anda sendiri.
Ada tombol pratinjau di bagian atas untuk memberi tahu bagaimana bentuk yang akan terlihat seperti pengunjung biasa.
Klik tab embed untuk menghasilkan teks embed untuk formulir. Anda dapat menyesuaikan lebar dan tinggi formulir sesuai dengan kebutuhan Anda. Salin kode embed HTML.
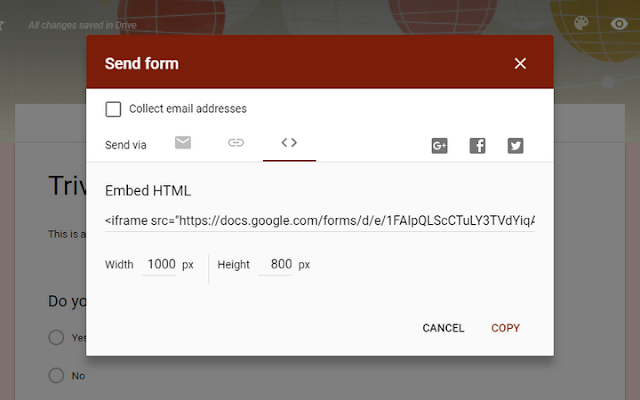
Kembali ke situs WordPress Anda dan buka post / page di mana Anda ingin menampilkan formulir Google. Buka mode teks dan tempelkan kode embed yang Anda salin dari opsi kirim. Publikasikan pos / halaman, dan Anda akan menemukan Google Form yang disematkan di konten itu.
Klik pada item menu, dan kemudian klik tombol "Add New Google Form". Ini akan membawa Anda ke halaman seperti berikut ini
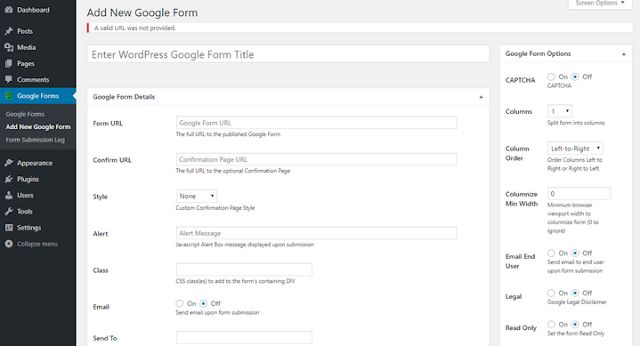
Karena halaman dibagi menjadi beberapa bagian, mari kita lihat bagian-bagian yang diperlukan dengan cepat.
Dua pilihan berikutnya memungkinkan Anda menambahkan URL halaman konfirmasi dan gaya untuk halaman itu. Pilihan lainnya akan membiarkan Anda mengkustomisasi pesan peringatan saat mengajukan, menambahkan kelas CSS, mengaktifkan email pemberitahuan, menentukan alamat email penerima, menerapkan gaya CSS khusus, dan mengelola cache formulir.
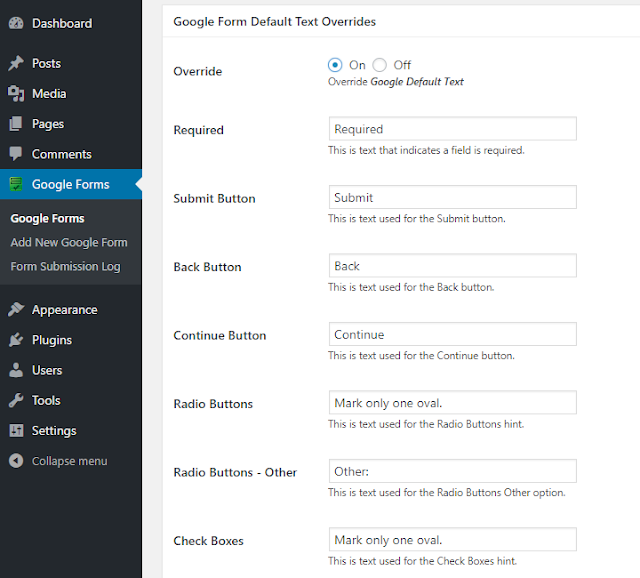
Seperti yang dapat Anda tebak dari namanya, bagian ini memungkinkan Anda mengganti teks default dari Google Forms. Anda akan menemukan bidang yang terpisah untuk menyediakan teks pengganti untuk tombol Send, Back, Continue, teks yang diperlukan, kotak centang, dan sebagainya.
Setelah Anda mengonfigurasi opsi untuk formulir Anda, klik "Publish." Ini akan menambahkan formulir ke situs Anda. Sekarang Anda harus menampilkannya dengan menggunakan langkah-langkah berikut.
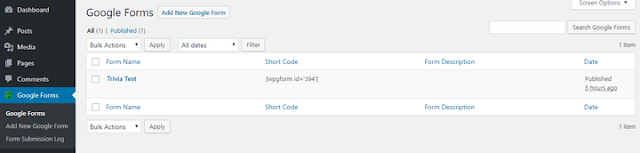
Sekarang, masuklah ke post / page dimana anda ingin menampilkan form. Tempelkan kode singkat ke editor konten dan tekan "Publish" Muat konten untuk memeriksa Google Form.
Rangkuman
Menggunakan Google Form memungkinkan Anda menggunakan formulir yang sama di beberapa situs, berbagi data dengan alat pemasaran email, dan menambahkan kolaborator ke proyek. Sekarang setelah Anda membaca panduan mendalam ini, Anda tahu cara membuat formulir seperti itu dan menampilkannya di situs WordPress Anda. Demikian, semoga bermanfaat ...
Layanan yang kurang terkenal ini menawarkan cara mudah untuk membuat formulir online yang tampak indah dalam waktu singkat. Formulir ini dapat diakses secara langsung, dibagikan di media sosial, atau ditampilkan di situs web.
Recomended :
- Begini cara menyembunyikan daftar Wifi yang tidak diinginkan pada Wifi Network List
- Cara mengaktifkan dan menonaktifkan Game Mode pada Windows 10
- Membuat Related Post pada wordpress agar tampilan blog lebih menarik
- Cara mudah install Wordpress secara offline di komputer lokal
Pada posting kali ini, saya akan menunjukkan cara membuat Google Form dan menampilkannya di situs WordPress Anda.
Tapi pertama, saya jelaskan beberapa kebingungan yang mungkin Anda miliki - mengapa kita harus menggunakan Google Form sementara kita bisa menggunakan plugn in form kontak di situs kita? Itu tidak masuk akal, bukan?
Mengapa kita harus menggunakan Google Form?
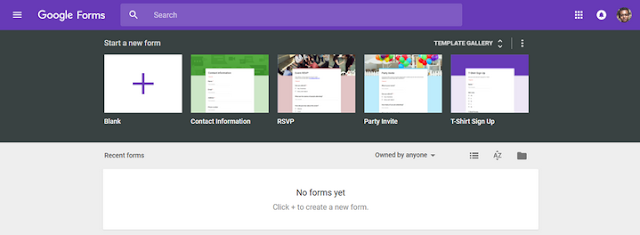
Nah, ada beberapa alasan yang valid mengapa Anda harus menggunakan Google Form daripada menggunakan formulir kontak di situs Anda.
Misalnya, jika Anda perlu menampilkan formulir yang sama di beberapa situs, Anda dapat membuatnya sekali saja di Google Formulir, dan menampilkannya di sebanyak mungkin situs yang Anda inginkan. Hal ini membuat sangat mudah melakukan perubahan pada Google Form Anda dan memiliki perubahan yang diterapkan ke semua situs.
Konsep yang sama juga berlaku jika Anda ingin menyimpan daftar email, menjalankan polling, dan sebagainya. Terlebih lagi, Anda dapat menambahkan kolaborator untuk membantu Anda dengan data yang akan disimpan di Google Drive.
Cara Membuat Google Form?
Langkah pertama adalah mengunjungi halaman Google Forms. Anda akan menemukan beberapa template dasar untuk membuat kontak, RSVP, formulir undangan pesta, dan sebagainya. Ketuk tombol "Template Gallery" untuk menjelajahi lebih banyak template. Hal ini juga memungkinkan untuk anda membuat bentuk kosong tanpa styling apapun.Anda bisa memilih template atau memulai dari awal. Ada kolom khusus untuk memberikan nama form dan deskripsi yang diikuti oleh kolom form. Hal ini dimungkinkan untuk menambahkan berbagai jenis bidang termasuk pilihan ganda, kotak centang, dropdown, jawaban singkat, paragraf, tanggal, waktu, dll
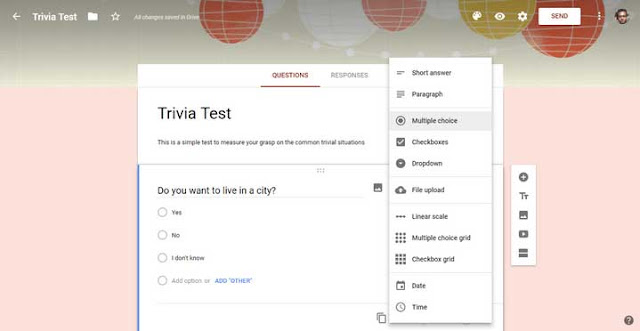
Untuk setiap bidang, Anda akan menemukan opsi khusus untuk menghapus, menduplikasi, atau menandai sesuai kebutuhan. Anda dapat dengan mudah mengatur ulang bidang dengan menyeret dan menjatuhkannya ke dalam formulir.
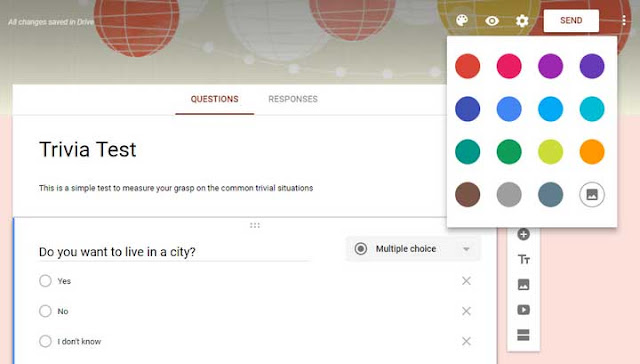
Anda bisa memilih warna atau gambar khusus sebagai latar belakang formulir Anda. Untuk melakukannya, klik ikon "Color Pallet" di menu kanan atas. Anda bisa memilih salah satu warna latar belakang, gambar, atau mengunggah gambar Anda sendiri.
Ada tombol pratinjau di bagian atas untuk memberi tahu bagaimana bentuk yang akan terlihat seperti pengunjung biasa.
Cara Menambahkan Google Form di situs WordPress
Sangat mudah untuk menambahkan Google Form di situs WordPress Anda. Setelah Anda selesai mengonfigurasi formulir Anda, klik tombol "Send" yang terletak di sudut kanan atas layar. Ini akan membuka pop-up yang berisi tiga pilihan untuk mengirim formulir - email, link, dan embed.Klik tab embed untuk menghasilkan teks embed untuk formulir. Anda dapat menyesuaikan lebar dan tinggi formulir sesuai dengan kebutuhan Anda. Salin kode embed HTML.
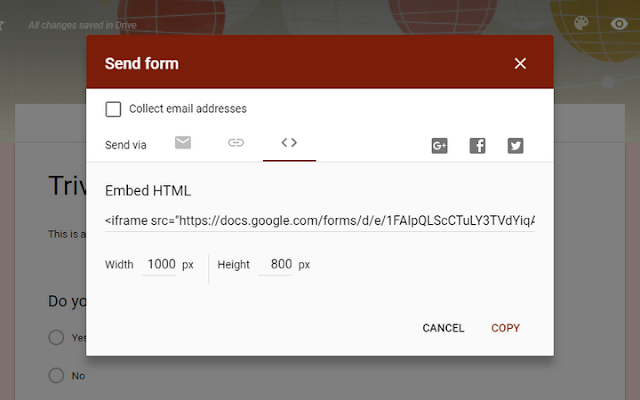
Kembali ke situs WordPress Anda dan buka post / page di mana Anda ingin menampilkan formulir Google. Buka mode teks dan tempelkan kode embed yang Anda salin dari opsi kirim. Publikasikan pos / halaman, dan Anda akan menemukan Google Form yang disematkan di konten itu.
Menambahkan Google Form di Wordpress menggunakan Plugin
Jika Anda tidak menyukai gaya Google default dan ingin lebih mengontrol bentuknya, Anda perlu menggunakan plugin seperti Google Forms. Setelah Anda menginstal dan mengaktifkan plugin di situs Anda, Anda akan melihat item menu baru berjudul "Google Forms."Klik pada item menu, dan kemudian klik tombol "Add New Google Form". Ini akan membawa Anda ke halaman seperti berikut ini
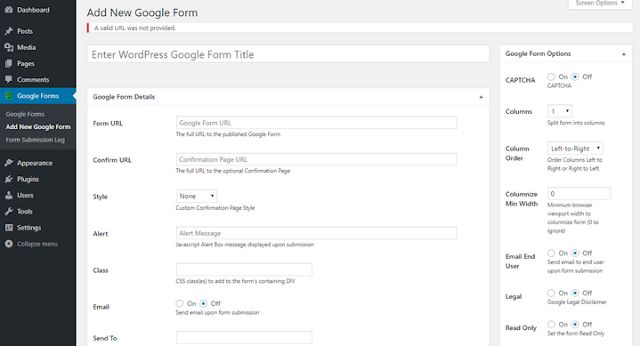
Karena halaman dibagi menjadi beberapa bagian, mari kita lihat bagian-bagian yang diperlukan dengan cepat.
Rincian Google Form
Di kolom "URL Form", Anda harus menyediakan URL formulir. Untuk mengetahui URL, kembali ke formulir, dan klik tombol "Send". Tab kedua akan memberi Anda tautan. Salin tautan dan tempelkan ke kolom URL formulir.Dua pilihan berikutnya memungkinkan Anda menambahkan URL halaman konfirmasi dan gaya untuk halaman itu. Pilihan lainnya akan membiarkan Anda mengkustomisasi pesan peringatan saat mengajukan, menambahkan kelas CSS, mengaktifkan email pemberitahuan, menentukan alamat email penerima, menerapkan gaya CSS khusus, dan mengelola cache formulir.
Google Form Default Text Overrides
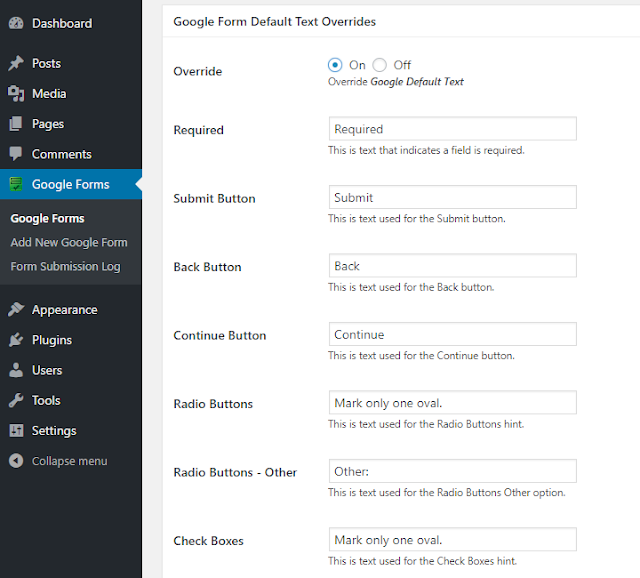
Seperti yang dapat Anda tebak dari namanya, bagian ini memungkinkan Anda mengganti teks default dari Google Forms. Anda akan menemukan bidang yang terpisah untuk menyediakan teks pengganti untuk tombol Send, Back, Continue, teks yang diperlukan, kotak centang, dan sebagainya.
Google Form
Bagian ini berisi beberapa opsi untuk mengaktifkan Captcha, menentukan jumlah kolom untuk formulir, lebar minimum untuk kolom, dll. Anda juga akan menemukan opsi untuk mengirim pemberitahuan email ke pengguna, menunjukkan penafian hukum, judul formulir asli dari Google Formulir. Ada dua opsi khusus untuk menambahkan akhiran atau awalan khusus ke kelas Google CSS.Setelah Anda mengonfigurasi opsi untuk formulir Anda, klik "Publish." Ini akan menambahkan formulir ke situs Anda. Sekarang Anda harus menampilkannya dengan menggunakan langkah-langkah berikut.
Menampilkan Google Form dengan Plugin
Klik pada menu "Google Forms" di dasbor Anda. Ini akan membawa Anda ke halaman berisi semua Google Forms yang telah Anda tambahkan sejauh ini. Anda akan menemukan kode pendek untuk setiap form. Cari tahu formulir yang Anda inginkan, dan salin kode singkatnya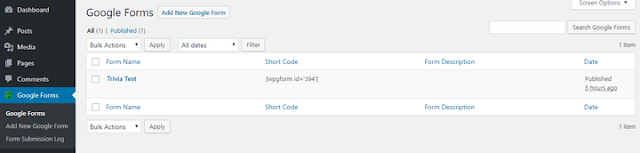
Sekarang, masuklah ke post / page dimana anda ingin menampilkan form. Tempelkan kode singkat ke editor konten dan tekan "Publish" Muat konten untuk memeriksa Google Form.
Rangkuman
Menggunakan Google Form memungkinkan Anda menggunakan formulir yang sama di beberapa situs, berbagi data dengan alat pemasaran email, dan menambahkan kolaborator ke proyek. Sekarang setelah Anda membaca panduan mendalam ini, Anda tahu cara membuat formulir seperti itu dan menampilkannya di situs WordPress Anda. Demikian, semoga bermanfaat ...
