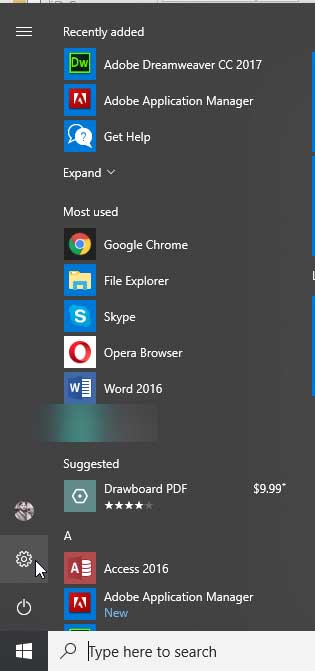Dengan berbagi koneksi internet berbasis Ethernet (koneksi kabel ke internet) melalui hotspot WiFi, Anda akan membiarkan beberapa pengguna / perangkat terhubung ke jaringan / internet tanpa menggunakan router nirkabel. Ini adalah fitur yang berguna yang diperkenalkan pada Windows 10.
Recomended :
Pada Windows Setting, klik Icon Network and Internet.

Pada opsi sebelah kiri, klik Mobile Hotspot

Akan tampil setting hotspot di sisi kanan. Pastikan bahwa Share my internet connection with other devices sudah aktif.

Di bawah pilihan Share my internet connection with other devices, ada pilihan Share my internet connection from. Ini akan menunjukkan daftar drop-down untuk memilih jaringan yang ingin Anda bagikan dengan orang lain atau perangkat yang memerlukan akses ke internet.
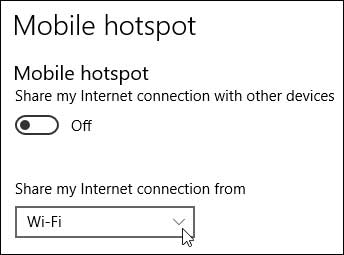
Pilihan berikutnya adalah mengkonfigurasi nama dan password jaringan Wifi. Kita bisa mengubah informasi ini dengan mengklik tombol edit.
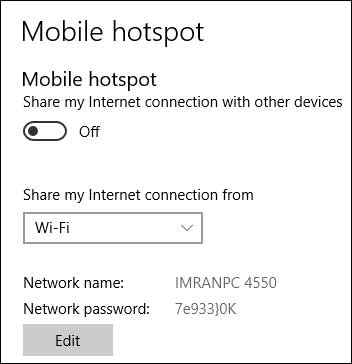
Saat Anda mengklik tombol edit, akan muncul pop up untuk mengkonfigurasi nama jaringan dan kata sandi pilihan Anda.

Ada pilihan untuk perangkat berpasangan Bluetooth untuk mengaktifkan hotspot seluler. Jika perangkat tersebut sudah dipasangkan dari fitur ini bisa digunakan tanpa ada masalah atau kesalahan.

Segera setelah Anda menghubungkan kabel Ethernet ke laptop atau PC, sistem operasi Windows 10 akan secara otomatis mendeteksi. itu akan mulai menyiarkan hotspot Wi-Fi yang baru saja kita buat.
Kita hanya bisa menghubungkan hingga delapan perangkat Wifi berbasis laptop dengan membuat hotspot. Sebagai pilihan keamanan, jangan aktifkan pilihan remote
Recomended :
- Cara menggunkan Tool Problem Steps Recorder pada Windows 7/8/10
- Aktifkan Ransomeware Protection untuk menjaga keamanan data di komputer anda
- Install Windows Administration Tool di Windows 10
- Cara menambahkan fitur Google Form pada Wordpress
Cara Sharing Internet dengan Mobile Hotspot di Windows 10
Klik Start Menu lalu klik pada icon SettingPada Windows Setting, klik Icon Network and Internet.

Pada opsi sebelah kiri, klik Mobile Hotspot

Akan tampil setting hotspot di sisi kanan. Pastikan bahwa Share my internet connection with other devices sudah aktif.

Di bawah pilihan Share my internet connection with other devices, ada pilihan Share my internet connection from. Ini akan menunjukkan daftar drop-down untuk memilih jaringan yang ingin Anda bagikan dengan orang lain atau perangkat yang memerlukan akses ke internet.
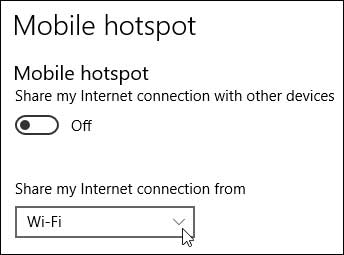
Pilihan berikutnya adalah mengkonfigurasi nama dan password jaringan Wifi. Kita bisa mengubah informasi ini dengan mengklik tombol edit.
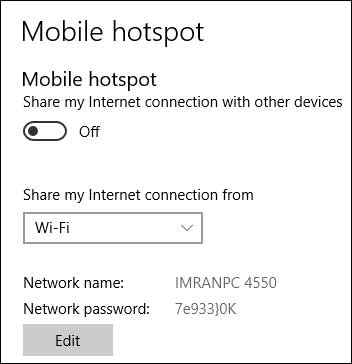
Saat Anda mengklik tombol edit, akan muncul pop up untuk mengkonfigurasi nama jaringan dan kata sandi pilihan Anda.

Ada pilihan untuk perangkat berpasangan Bluetooth untuk mengaktifkan hotspot seluler. Jika perangkat tersebut sudah dipasangkan dari fitur ini bisa digunakan tanpa ada masalah atau kesalahan.

Segera setelah Anda menghubungkan kabel Ethernet ke laptop atau PC, sistem operasi Windows 10 akan secara otomatis mendeteksi. itu akan mulai menyiarkan hotspot Wi-Fi yang baru saja kita buat.
Kita hanya bisa menghubungkan hingga delapan perangkat Wifi berbasis laptop dengan membuat hotspot. Sebagai pilihan keamanan, jangan aktifkan pilihan remote