Bagaimana cara membuat label undangan di Word 2010? Bisakan anda bayangkan jika mencetak 1000 lembar undangan kemudian harus menulis nama undangan satu persatu. Hal ini tentu akan membosankan jika harus menulis sebanyak itu. Untuk memudahkan pekerjaan tersebut, anda bisa membuat format label undangan sendiri dengan word dan excel. Membuat label nama undangan dengan Office Word 2010 sangat mudah dan cepat dilakukan.
Pada tutorial ini, saya menggunakan label undangan 103. Ukuran label jenis ini biasa digunakan pada kartu undangan pernikahan. Cara print label undangan 103 kali ini akan dilakukan pada Ms. word dan sebagai sumber data nama dan alamat undangannya diketik pada Ms. Excel. Berikut adalah langkah-langkahnya membuat format label undangan pada Ms. Word dan Excel :
Silahkan buka Ms. Excel pada komputer Anda lalu ketikkan Nama dan Alamat tamu undangan dengan format seperti gambar di bawah ini. Setelah semua nama dan alamat undangan diketik, simpan file ini karena nanti akan digunakan sebagai sumber data untuk memasukkan nama dan alamat pada label undangan.
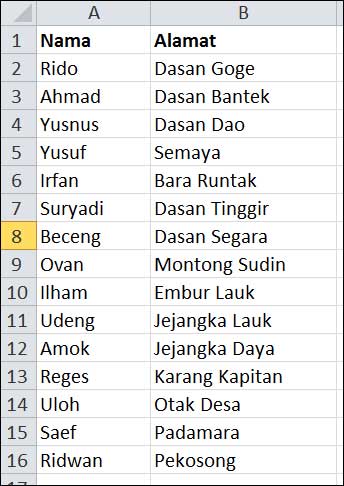
Berikutnya buka aplikasi Ms. Word sebagai tempat untuk membuat label undangannya. Pilih Mailings - Labels
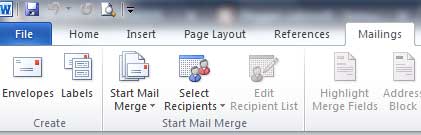
Pada jendela Envelopes and Labels pilih Options
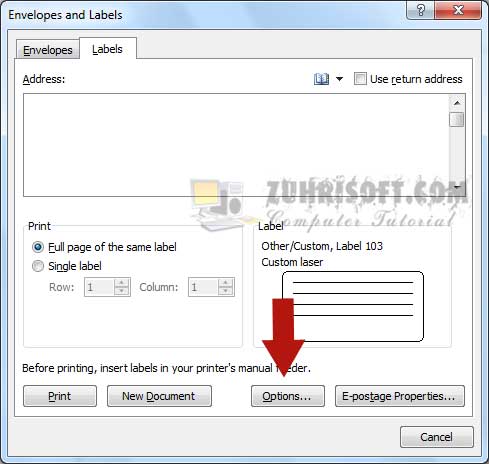
Klik pada tombol New Label untuk membuat Label baru
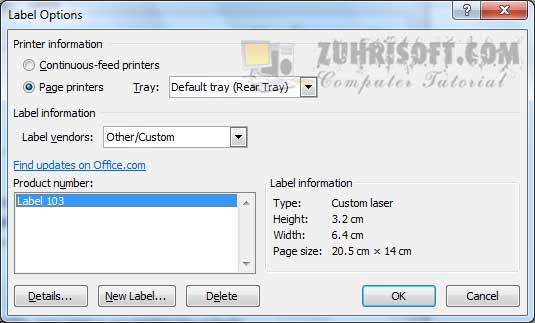
Berikan nama label pada Label Name, kemudian isikan ukuran label yang akan anda cetak. Pada gambar di bawah ini adalah settingan ukuran untuk label undangan 103. Jika anda menggunakan ukuran label yang berbeda, silahkan sesuaikan ukurannya dengan berpatokan pada keterangan di bawah. Setelah selesai pilih tombol OK
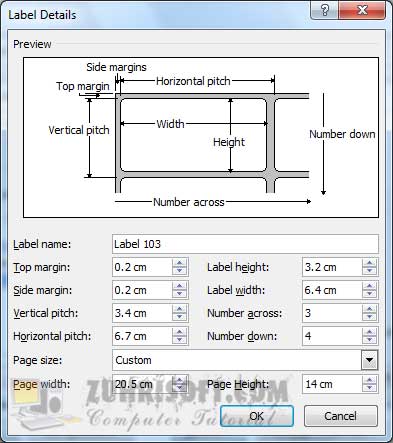
Keterangan :
Pada jendela Label Options pilih OK
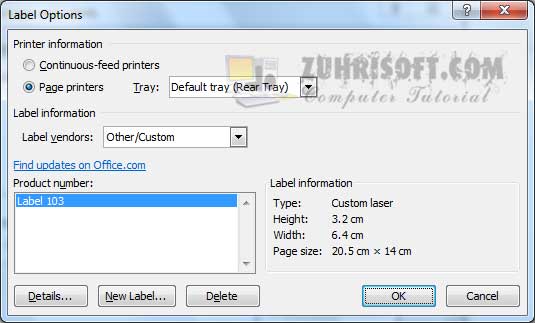
Anda akan dibawa kembali ke jendela Envelopes and Labels, Klik tombol New Document
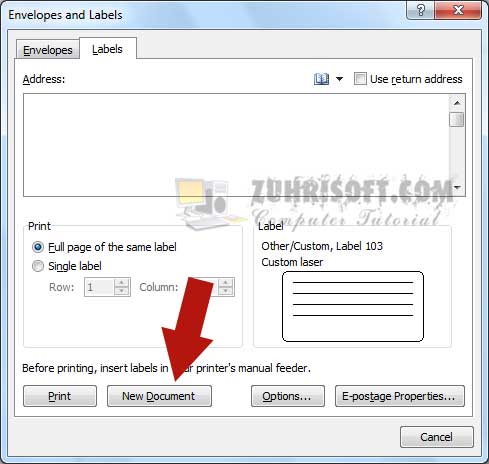
Berikut adalah tampilan label undangan 103 yang telah disetting tadi, sekarang tinggal memasukkan nama undangan dari file Excel yang telah diketik sebelumnya.
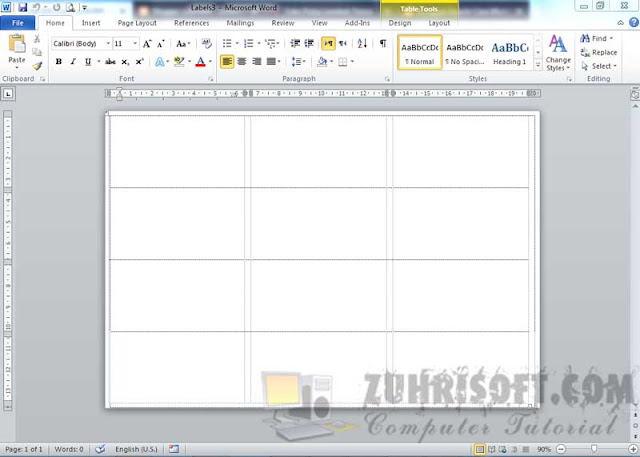
Untuk memasukkan Nama dan Alamat pada label Undangan, pilih Mailings - Select Recipients - Use Existing List
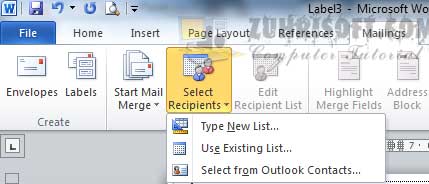
Arahkan ke file Excel yang telah anda ketik tadi, kemudian pada jendela Select Table pilih OK

Sekarang saatnya memasukkan nama dan alamat pada label undangan. Letakkan kursor pada salah satu kotak di label undangan, kemudian pilih Insert Merge Field lalu klik filed Nama dan letakkan di bagian atas, letakkan juga Field Alamat di bawahnya.
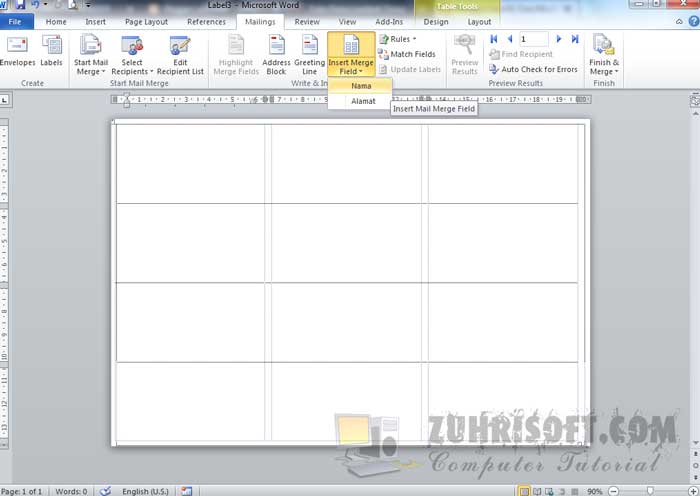
Berikut adalah tampilan label undangan yang telah disisipkan Nama dan Alamat

Agar Nama dan Alamat pada label undangan terurut berdasarkan data yang telah diketik sebelumnya, tambahkan rule Next Record di depan field Nama pada kotak label kedua sampai label terakhir. Caranya letakkan kursor di depan field Nama, pilih Rules - Next Record
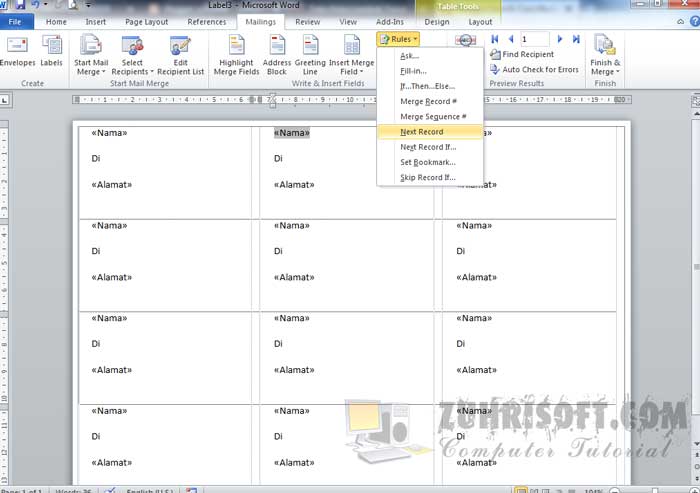
Berikut adalah tampilan label setelah diberikan rule Next Record
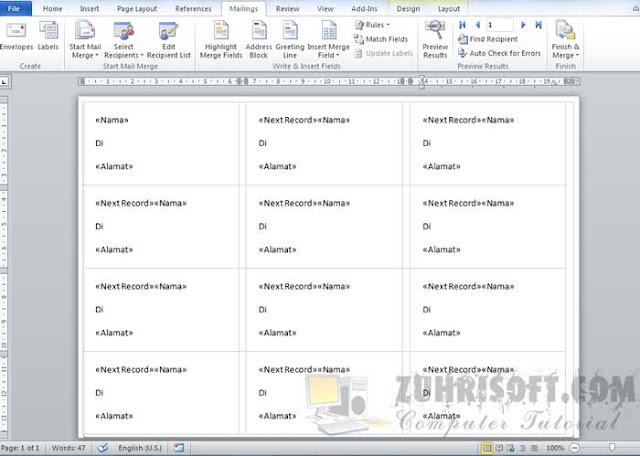
Untuk menampilkan Nama dan Alamat pada label undangan klik icon Preview Results

Sekarang saatnya mencetak label undangan. Untuk mencetak label undangan sekaligus, pilih Icon Finish & Merge - Edit Individual Documents
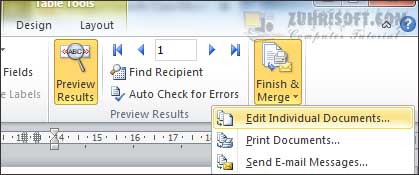
Pilih All lalu klik tombol OK
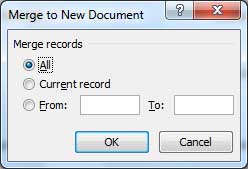
Berikut adalah tampilan akhir dari label undangan yang telah dibuat
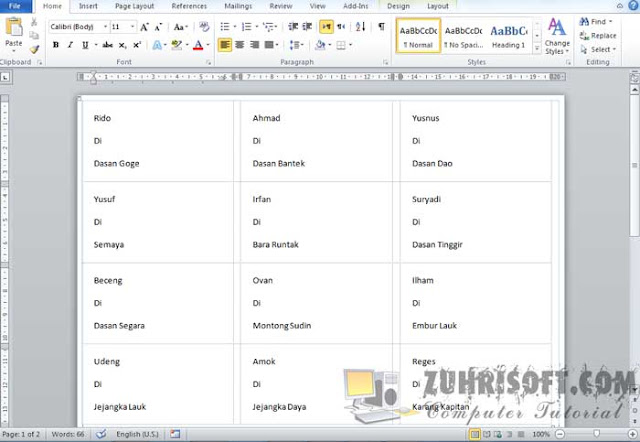
Gimana, membuat tulisan label undangan menggunakan Word dan Excel mudah bukan! Menurut saya ini merupakan cara membuat label undangan yang sangat mudah dan cepat jika dibandingkan dengan menulis satu persatu nama undangan.
Baca Juga :
Demikian panduan cara membuat label undangan dengan Ms. Word dan Excel, jika ada yang masih belum anda pahami tentang format label undangan ini, silahkan berikan pertanyaan anda pada kolom komentar. Wassalam ...
Pada tutorial ini, saya menggunakan label undangan 103. Ukuran label jenis ini biasa digunakan pada kartu undangan pernikahan. Cara print label undangan 103 kali ini akan dilakukan pada Ms. word dan sebagai sumber data nama dan alamat undangannya diketik pada Ms. Excel. Berikut adalah langkah-langkahnya membuat format label undangan pada Ms. Word dan Excel :
Silahkan buka Ms. Excel pada komputer Anda lalu ketikkan Nama dan Alamat tamu undangan dengan format seperti gambar di bawah ini. Setelah semua nama dan alamat undangan diketik, simpan file ini karena nanti akan digunakan sebagai sumber data untuk memasukkan nama dan alamat pada label undangan.
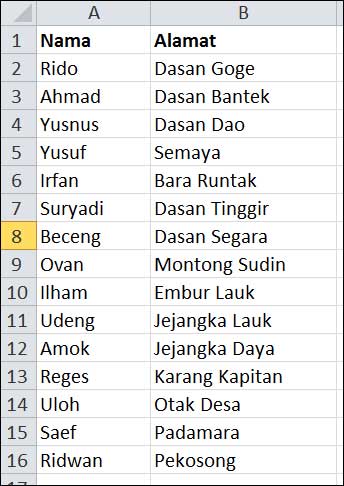
Berikutnya buka aplikasi Ms. Word sebagai tempat untuk membuat label undangannya. Pilih Mailings - Labels
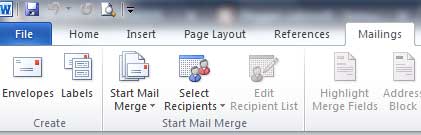
Pada jendela Envelopes and Labels pilih Options
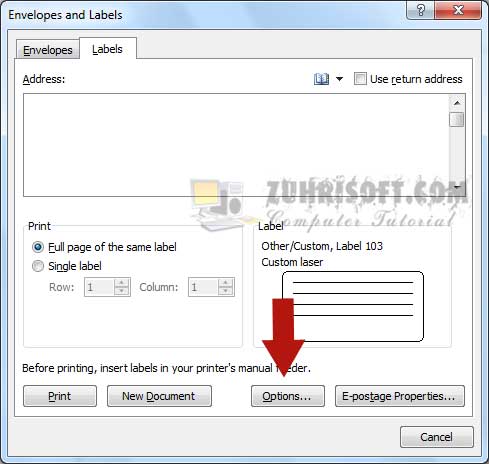
Klik pada tombol New Label untuk membuat Label baru
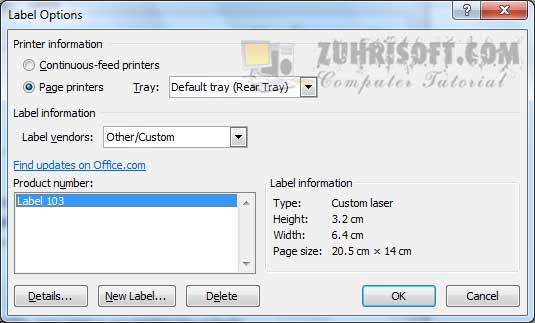
Berikan nama label pada Label Name, kemudian isikan ukuran label yang akan anda cetak. Pada gambar di bawah ini adalah settingan ukuran untuk label undangan 103. Jika anda menggunakan ukuran label yang berbeda, silahkan sesuaikan ukurannya dengan berpatokan pada keterangan di bawah. Setelah selesai pilih tombol OK
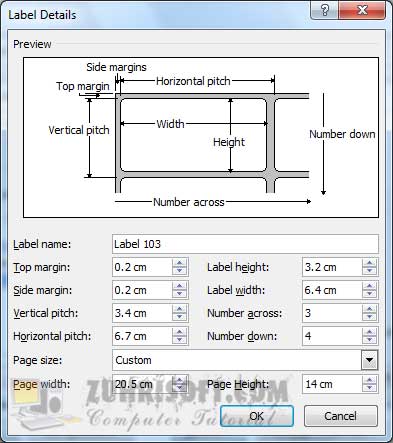
Keterangan :
- Top Margin : jarak antara tepi label (bagian atas) dengan bagian paling tepi page (atas)
- Side Margin : jarak antara tepi label (bagian samping) dengan bagian paling tepi page (samping)
- Label Height : tinggi satu buah label
- Label Width : lebar satu buah label
- Number across : jumlah label kesamping (kalau pada gambar diatas itu ada 3 buah jumlah label kesamping)
- Number down : jumlah label kebawah (kalau pada gambar diatas itu ada 4 buah jumlah label kebawah.
- Vertical Pitch : jarak label vertikal ditambah dengan margin
- Horizontal Pitch : jarak label horizontal ditambah dengan margin
- Page Width : lebar keseluruhan kertas label
- Page Height : tinggi keseluruhan kertas label
Pada jendela Label Options pilih OK
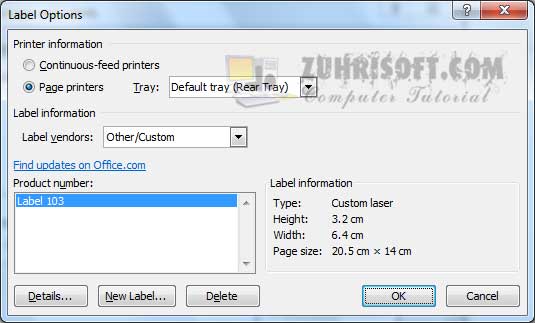
Anda akan dibawa kembali ke jendela Envelopes and Labels, Klik tombol New Document
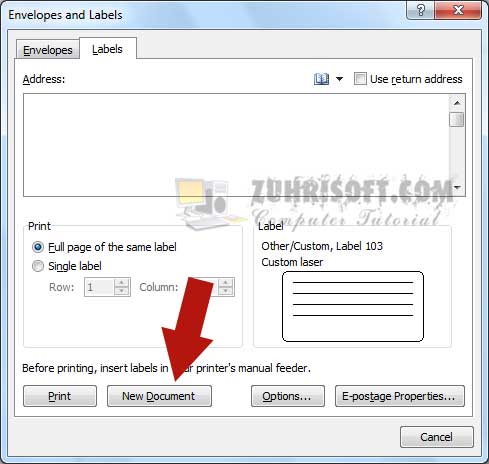
Berikut adalah tampilan label undangan 103 yang telah disetting tadi, sekarang tinggal memasukkan nama undangan dari file Excel yang telah diketik sebelumnya.
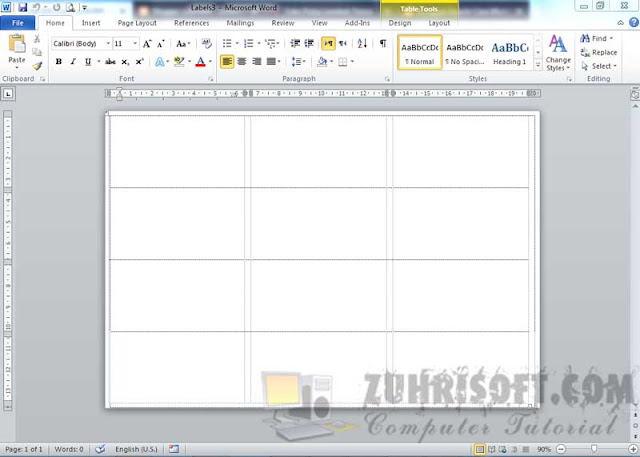
Untuk memasukkan Nama dan Alamat pada label Undangan, pilih Mailings - Select Recipients - Use Existing List
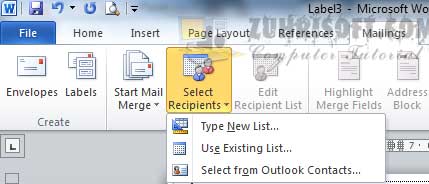
Arahkan ke file Excel yang telah anda ketik tadi, kemudian pada jendela Select Table pilih OK

Sekarang saatnya memasukkan nama dan alamat pada label undangan. Letakkan kursor pada salah satu kotak di label undangan, kemudian pilih Insert Merge Field lalu klik filed Nama dan letakkan di bagian atas, letakkan juga Field Alamat di bawahnya.
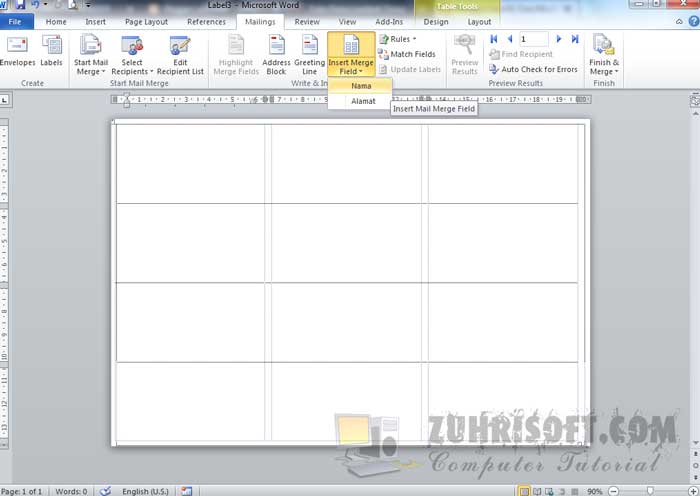
Berikut adalah tampilan label undangan yang telah disisipkan Nama dan Alamat

Agar Nama dan Alamat pada label undangan terurut berdasarkan data yang telah diketik sebelumnya, tambahkan rule Next Record di depan field Nama pada kotak label kedua sampai label terakhir. Caranya letakkan kursor di depan field Nama, pilih Rules - Next Record
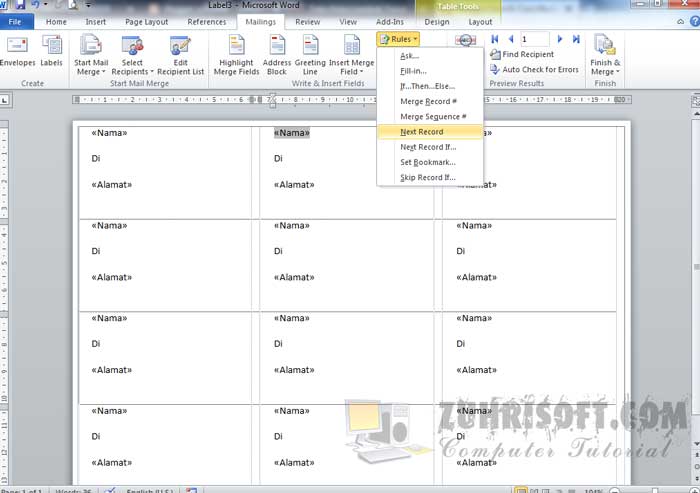
Berikut adalah tampilan label setelah diberikan rule Next Record
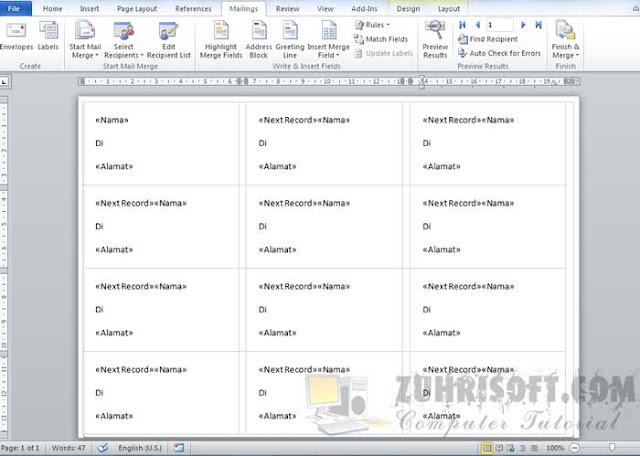
Untuk menampilkan Nama dan Alamat pada label undangan klik icon Preview Results

Sekarang saatnya mencetak label undangan. Untuk mencetak label undangan sekaligus, pilih Icon Finish & Merge - Edit Individual Documents
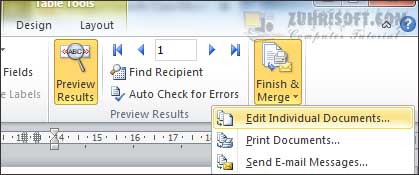
Pilih All lalu klik tombol OK
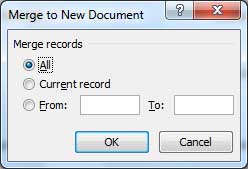
Berikut adalah tampilan akhir dari label undangan yang telah dibuat
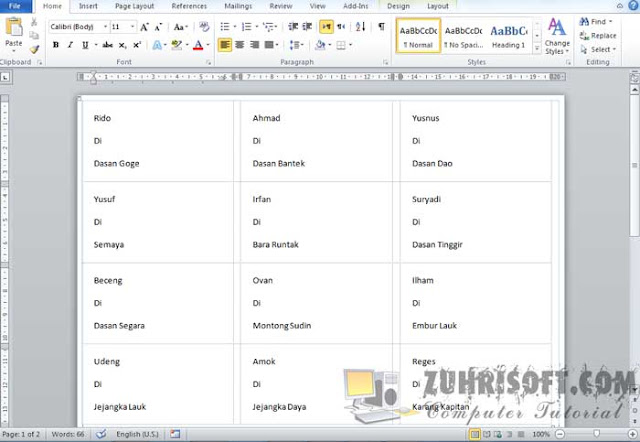
Gimana, membuat tulisan label undangan menggunakan Word dan Excel mudah bukan! Menurut saya ini merupakan cara membuat label undangan yang sangat mudah dan cepat jika dibandingkan dengan menulis satu persatu nama undangan.
Baca Juga :
- Cara membuat ukuran kertas F4 pada Ms. Word
- Membuat header tabel berulang pada Ms. Word
- Setting Autosave untuk menyimpan Dokumen secara otomatis
- Tips mudah membuat Daftar isi di Ms Word
Demikian panduan cara membuat label undangan dengan Ms. Word dan Excel, jika ada yang masih belum anda pahami tentang format label undangan ini, silahkan berikan pertanyaan anda pada kolom komentar. Wassalam ...
