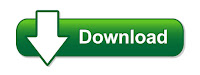Pada tutorial kali ini saya akan berbagi tips tentang cara install Android 7.0 Nougat di Komputer menggunakan VirtualBox.
Ada banyak sekali fitur baru dan cool yang telah ditambahkan pada Android 7.0 Nougat ini antara lain : terdapat lebih dari 1500 emoji termasuk 72 emoji icon terbaru, multi Local language settings, multi-window view, quickly switch antar aplikasi, custom quick settings, notification direct reply, bundled notifications, notification controls dan masih bayak lagi yang tidak bisa saya sebutkan. Silahkan ikuti panduan di bawah ini untuk menginstall Android 7.0 Nougat di komputer Anda.
Baca Juga :
1. Silahkan download Android 7.0 Nougat ISO terlebih dahulu dan pastikan bahwa pada komputer anda telah terinstal VirtualBox. Link download OS Android 7.0 Nougat bisa anda temukan di bagian akhir artikel ini.
2. Buka VitualBox dan pilih New untuk membuat Virtual Mesin baru.
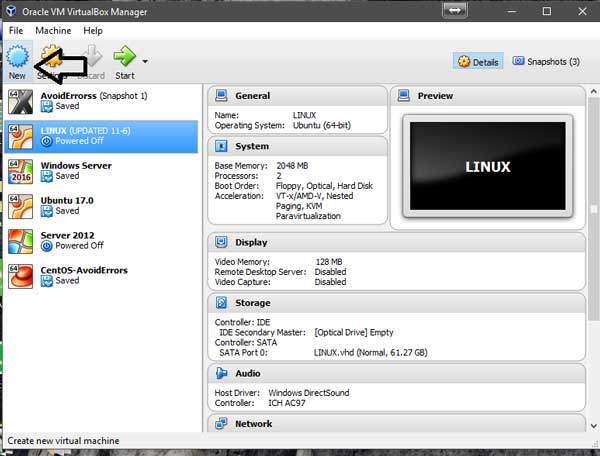
3. Pada jendela Name and Operating System, ketikkan nama sesuai keinginan Anda untuk memberikan nama pada Android 7.0 Nougat. Pada bagian Type pilih Linux dan version pilih Other Linux (64-bit)

4. Atur ukuran memory menjadi 2048 MB lalu klik Next
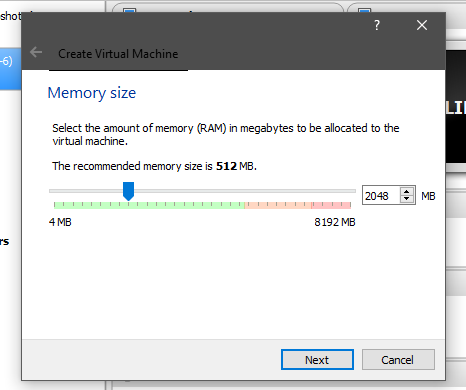
5. Setelah mengatur ukuran memory, pilih “Create a virtual hard disk now” pada jendela Hard disk lalu klik tombol Create.
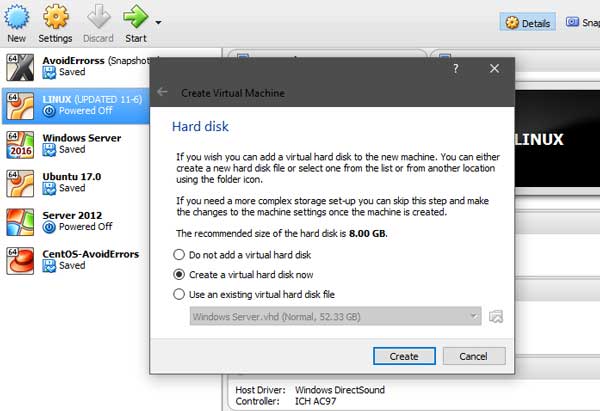
6. Pada jendela Hard disk file type pilih VDI (VirtualBox Disk Image) lalu pilih Next

7. Pilih “Dynamically allocated” pada jendela Storage on physical hard disk lalu tekan Next.
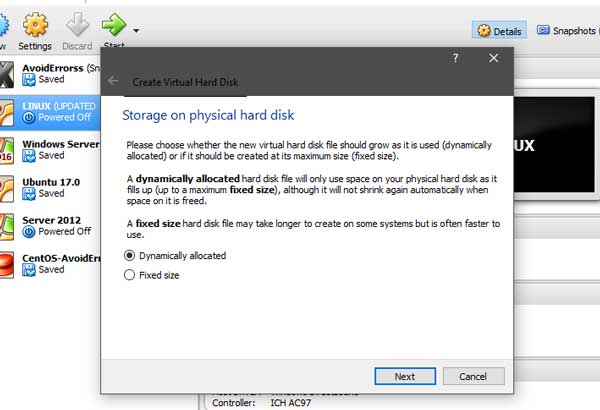
8. Sekarang atur ukuran virtual hard disk, pada kasus ini saya menggunakan ukuran 8 GB. Ukuran ini adalah batas jumlah file data yang dapat disimpan oleh virtual mesin pada hard disk. Kemudian berikan nama pada Virtual hard disk baru lalu klik icon folder untuk menyimpannya di tempat yang anda inginkan.

9. Anda sudah berhasil membuat virtual mesin. Sekarang klik pada nama virtual mesin yang telah Anda buat kemudian klik tombol Settings.
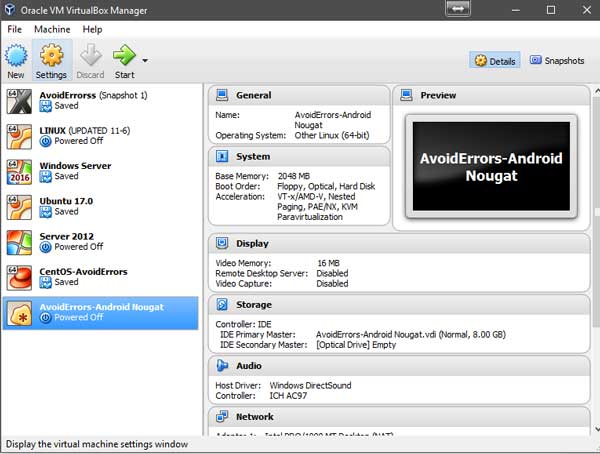
10. Pilih System dan pada Tab processor ganti nilainya menjadi 2

11. Klik pada panel Display dan pada tab Screen ubah nilai Video Memory menjadi 128 MB

12. Pilih panel Storage dan klik pada Controller : IDE kemudian tekan tanda (-) minus di bagian bawah untuk menghapusnya
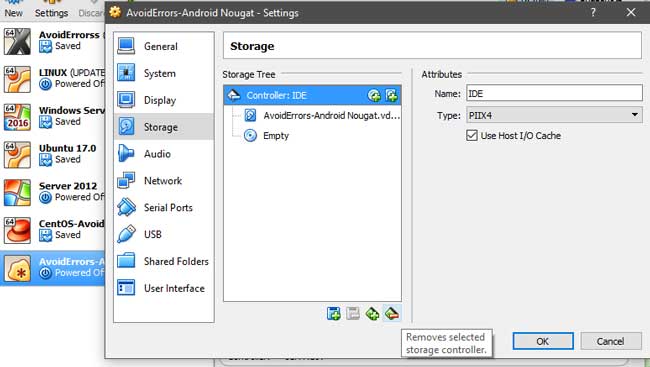
13. Klik tombol (+) plus lalu tekan Add IDE Controller
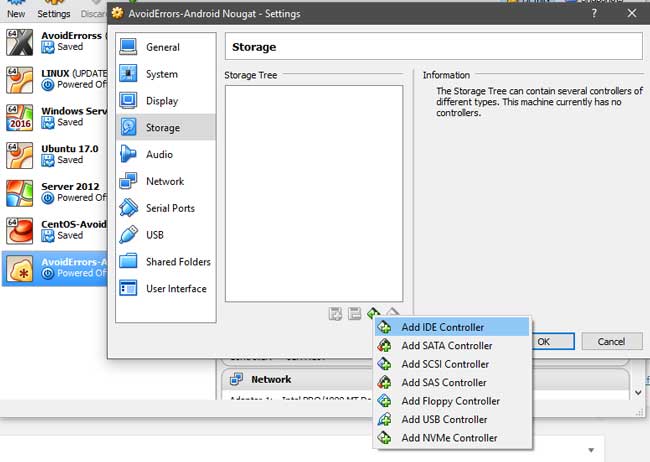
14. Pada pilihan seperti gambar di bawah ini pilih Choose existing disk
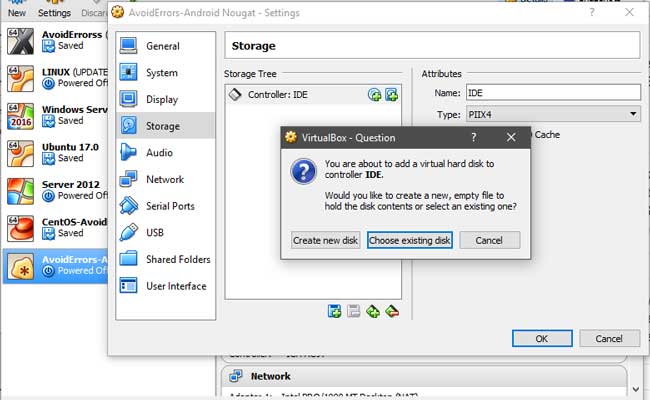
15. Pada langkah ini pilih This PC > Local Disk C > Users > Username > VirtualBox VMs > Nama Virtual Mesin yang telah anda buat pada langkah ke 3, klik file tersebut lalu tekan Open

16. Klik tanda (+) plus dengan Icon CD kemudian pilih Leave Empty

17. Klik Empty kemudian ganti pilihan pada Optical Drive menjadi IDE Secondary Master kemudian klik Icon CD disampingnya lalu pilih Choose Virtual Optical Disk File

18. Arahkan ke file ISO Android 7.0 Nougat yang telah Anda download sebelumnya lalu tekan tombol Open
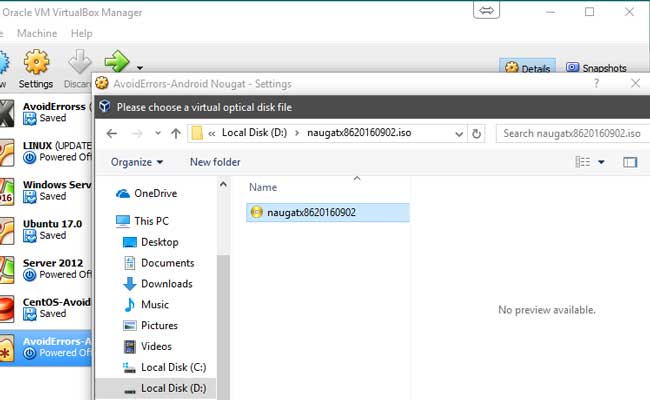
19. Simpan perubahan yang telah anda buat pada Virtual Mesin Android 7.0 Nougat. Dan terakhir kini Anda sudah bisa menjalankan Virtual Mesin
1. Pilih Android 7.0 Nougat Virtual Mesin kemudian tekan tombol Start untuk menjalankannya
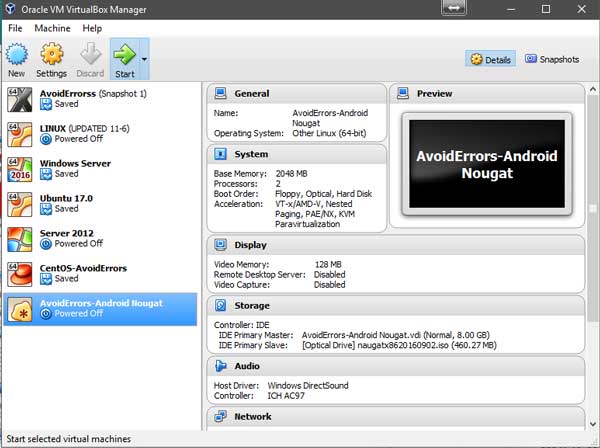
2. Pilih pada Installation - Install Android-X86 to harddisk kemudian tekan Enter untuk menjalankannya. Proses ini akan membawa Anda ke Jendela Instalasi Android 7.0 Nougat

3. Pilih Create / Modify partitions kemudian tekan Enter pada keyboard

4. Pilih tombol No jika anda diminta untuk menggunakan partisi GPT

5. Pada halaman partisi pilih New lalu tekan Enter pada keyboard
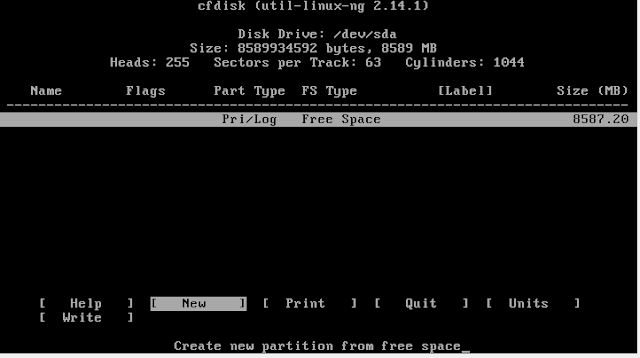
6. Pilih Primary lalu tekan Enter pada keyboard

7. Ketikkan ukuran partisi yang ingin anda buat lalu tekan Enter pada Keyboard

8. Pilih Bootable lalu tekan Enter
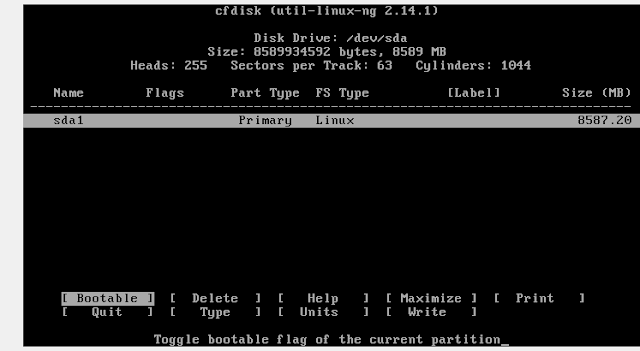
9. Pilih Write lalu tekan Enter
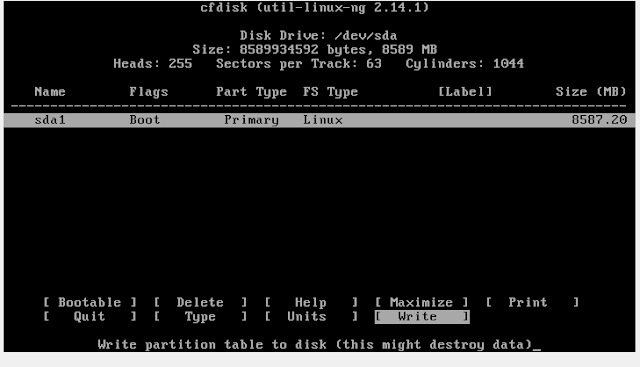
10. Ketik Yes lalu tekan tombol Enter pada keyboard
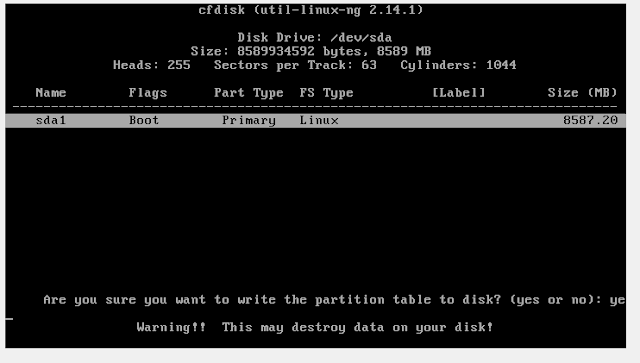
11. Sekarang anda telah selesai pada proses ini, pilih Quit dan tekan Enter pada keyboard
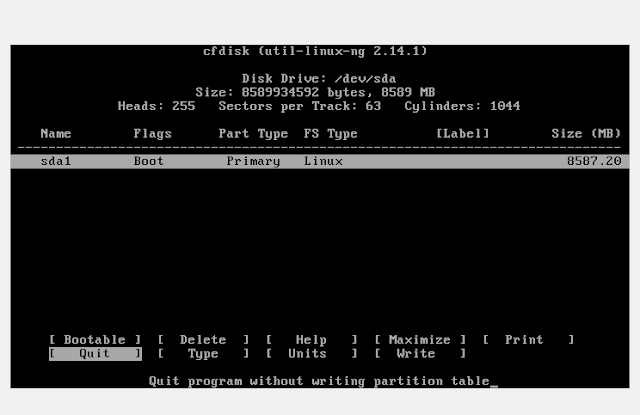
12. Pada jendela Choose Partition, pilih partisi yang telah Anda buat sebelumnya lalu tekan tombol Enter
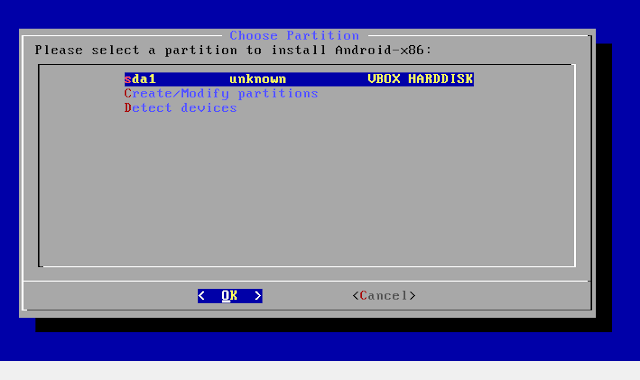
13. Pada jendela Choose filesystem pilih ext4 lalu pilih Enter, ini akan menjadi file systemnya

14. Pilih Yes dan tekan Enter
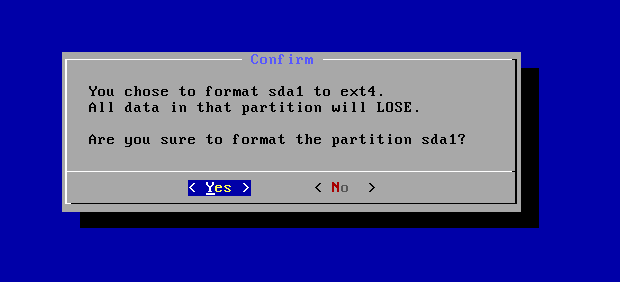
15. Jika muncul confirmasi "Do you want to install boot loader GRUB?" pilih Yes
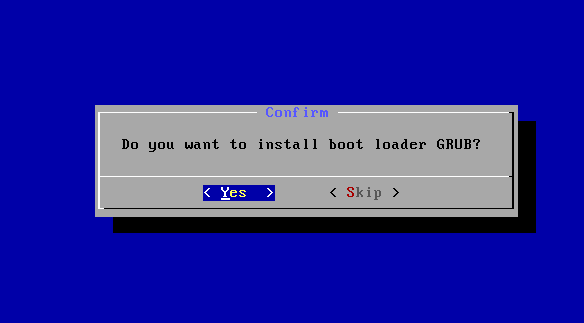
16. Klik Skip
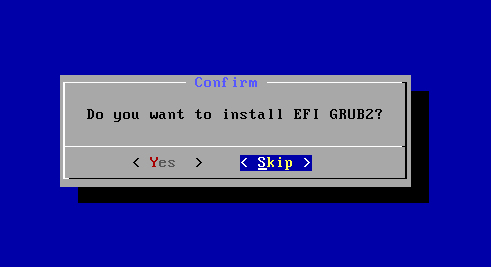
17. Pilih Yes dan tekan tombol Enter
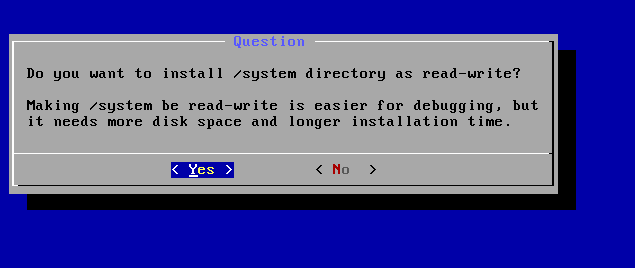
18. Jika Anda sudah sampai pada jendela di bawah ini pilih Devices - Optical Drives - Remove disk from virtual drive
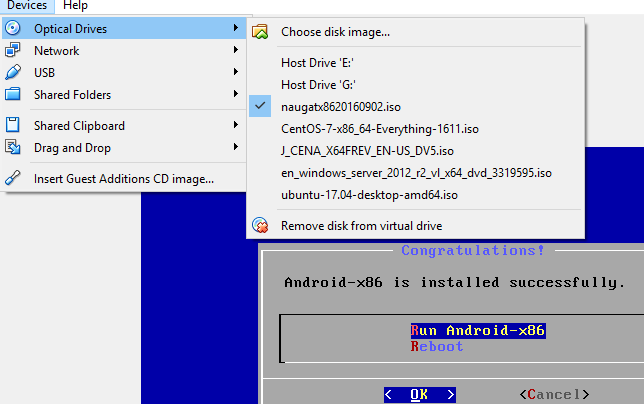
19. Jika tampil jendela di bawah ini Klik Force Unmount

20. Anda telah berhasil menginstall Android 7.0 Nougat. Pilih Reboot dan tekan Enter pada Keyboard
21. Ketika Anda menjalankan Android 7.0 Nougat Virtual Mesin, Anda akan mendapatkan pilihan seperti di bawah ini pilih Android-x86 2016-09-02 lalu tekan Enter

22. Sekarang Anda telah berhasil menginstal Android 7.0 Nougat di komputer pada VirtualBox. Kini saatnya anda menjalankannya dan memasukkan aplikasi sesuai keinginan Anda.
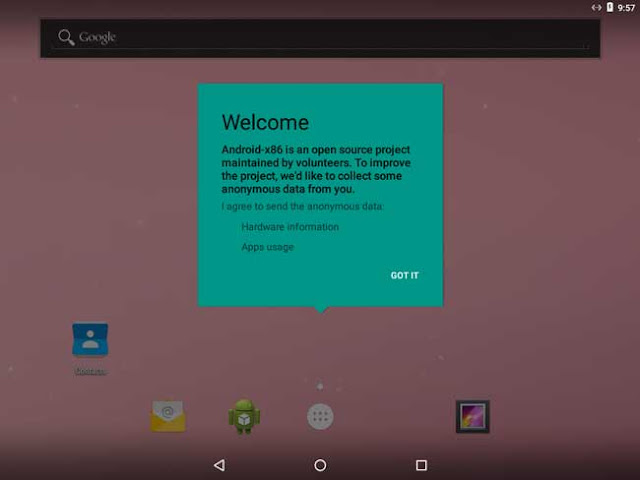
Demikian cara install Android 7.0 Nougat pada komputer dengan VirtualBox. Selamat mencoba, semoga bermanfaat ...
Ada banyak sekali fitur baru dan cool yang telah ditambahkan pada Android 7.0 Nougat ini antara lain : terdapat lebih dari 1500 emoji termasuk 72 emoji icon terbaru, multi Local language settings, multi-window view, quickly switch antar aplikasi, custom quick settings, notification direct reply, bundled notifications, notification controls dan masih bayak lagi yang tidak bisa saya sebutkan. Silahkan ikuti panduan di bawah ini untuk menginstall Android 7.0 Nougat di komputer Anda.
Baca Juga :
- Begini cara menghubungkan perangkat Android ke TV
- Memindahkan Aplikasi Android dari Memory Internal ke SD Card
- Cara mengetahui nama dan Versi Android pada Smarphone
- Transfer File dari HP Android ke Laptop tanpa kabel Data
Cara Install Android 7.0 Nougat di Komputer dengan VirtualBox
1. Silahkan download Android 7.0 Nougat ISO terlebih dahulu dan pastikan bahwa pada komputer anda telah terinstal VirtualBox. Link download OS Android 7.0 Nougat bisa anda temukan di bagian akhir artikel ini.
2. Buka VitualBox dan pilih New untuk membuat Virtual Mesin baru.
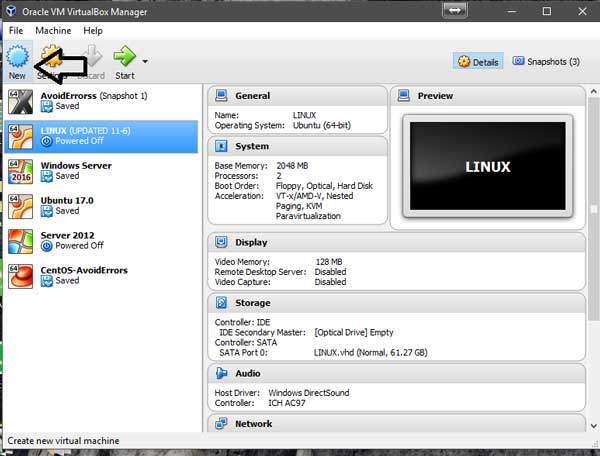
3. Pada jendela Name and Operating System, ketikkan nama sesuai keinginan Anda untuk memberikan nama pada Android 7.0 Nougat. Pada bagian Type pilih Linux dan version pilih Other Linux (64-bit)

4. Atur ukuran memory menjadi 2048 MB lalu klik Next
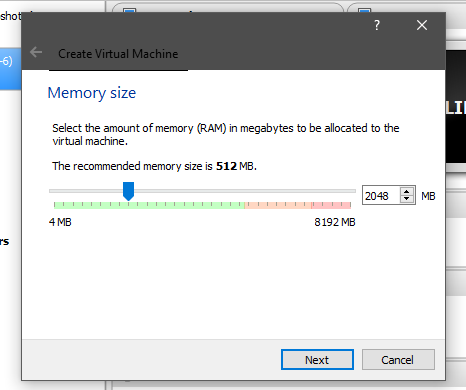
5. Setelah mengatur ukuran memory, pilih “Create a virtual hard disk now” pada jendela Hard disk lalu klik tombol Create.
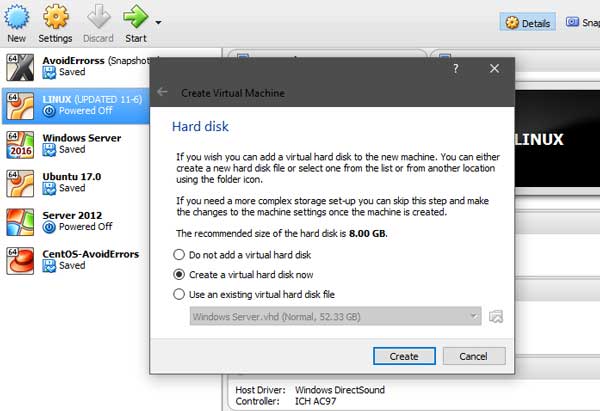
6. Pada jendela Hard disk file type pilih VDI (VirtualBox Disk Image) lalu pilih Next

7. Pilih “Dynamically allocated” pada jendela Storage on physical hard disk lalu tekan Next.
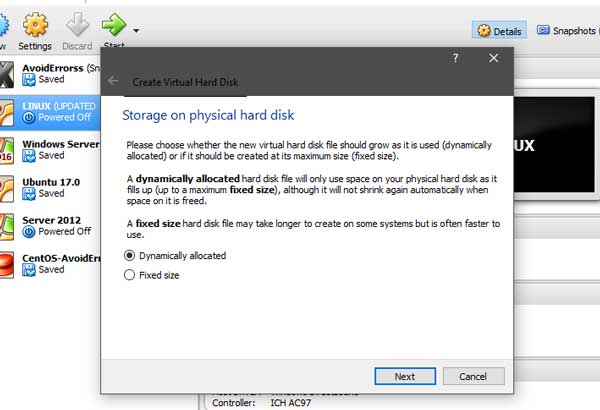
8. Sekarang atur ukuran virtual hard disk, pada kasus ini saya menggunakan ukuran 8 GB. Ukuran ini adalah batas jumlah file data yang dapat disimpan oleh virtual mesin pada hard disk. Kemudian berikan nama pada Virtual hard disk baru lalu klik icon folder untuk menyimpannya di tempat yang anda inginkan.

9. Anda sudah berhasil membuat virtual mesin. Sekarang klik pada nama virtual mesin yang telah Anda buat kemudian klik tombol Settings.
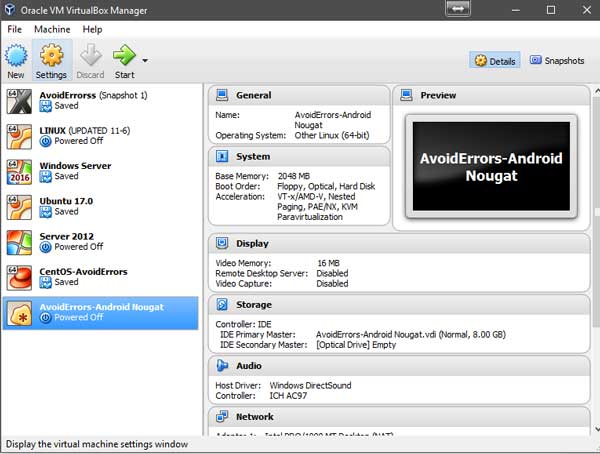
10. Pilih System dan pada Tab processor ganti nilainya menjadi 2

11. Klik pada panel Display dan pada tab Screen ubah nilai Video Memory menjadi 128 MB

12. Pilih panel Storage dan klik pada Controller : IDE kemudian tekan tanda (-) minus di bagian bawah untuk menghapusnya
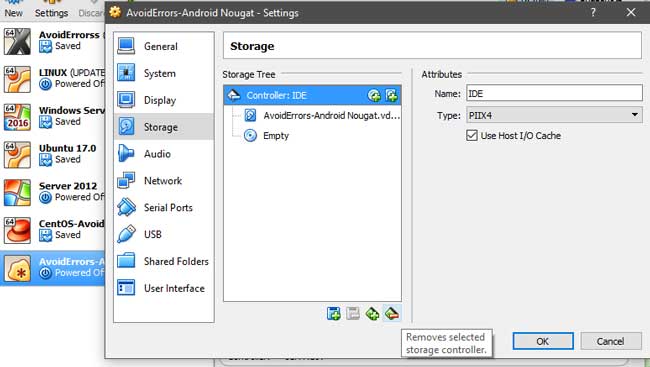
13. Klik tombol (+) plus lalu tekan Add IDE Controller
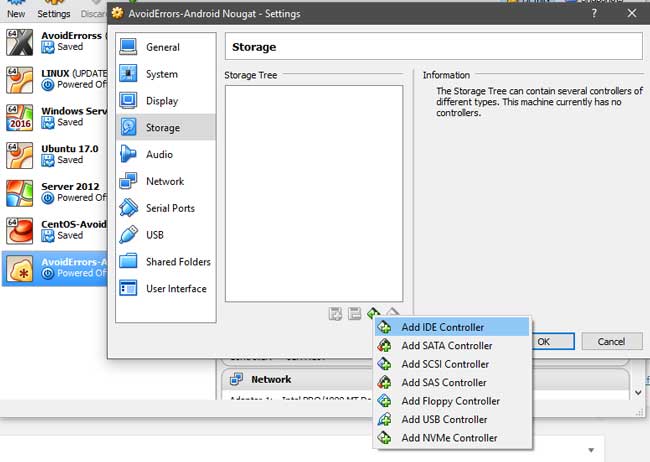
14. Pada pilihan seperti gambar di bawah ini pilih Choose existing disk
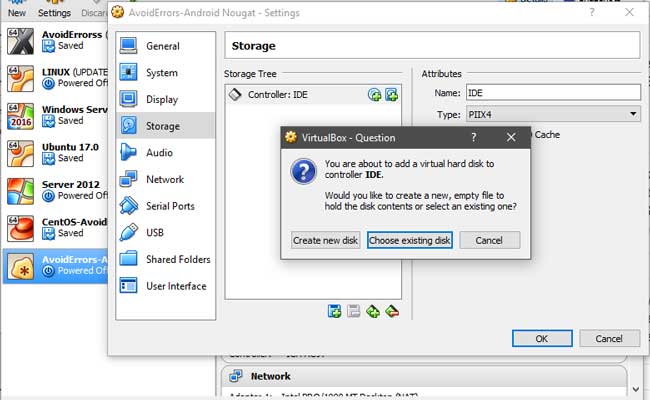
15. Pada langkah ini pilih This PC > Local Disk C > Users > Username > VirtualBox VMs > Nama Virtual Mesin yang telah anda buat pada langkah ke 3, klik file tersebut lalu tekan Open

16. Klik tanda (+) plus dengan Icon CD kemudian pilih Leave Empty

17. Klik Empty kemudian ganti pilihan pada Optical Drive menjadi IDE Secondary Master kemudian klik Icon CD disampingnya lalu pilih Choose Virtual Optical Disk File

18. Arahkan ke file ISO Android 7.0 Nougat yang telah Anda download sebelumnya lalu tekan tombol Open
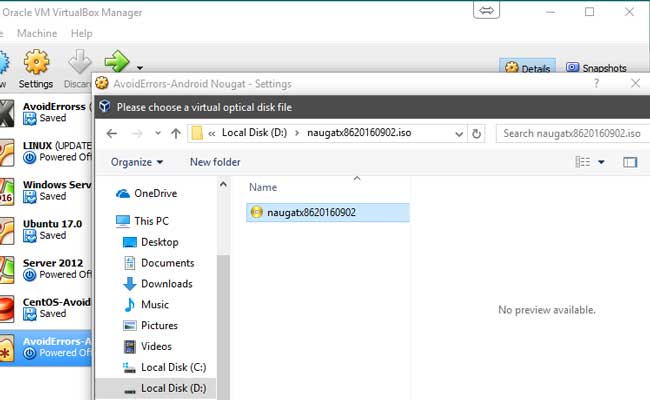
19. Simpan perubahan yang telah anda buat pada Virtual Mesin Android 7.0 Nougat. Dan terakhir kini Anda sudah bisa menjalankan Virtual Mesin
Cara menjalankan Android 7.0 Nougat Virtual Mesin
1. Pilih Android 7.0 Nougat Virtual Mesin kemudian tekan tombol Start untuk menjalankannya
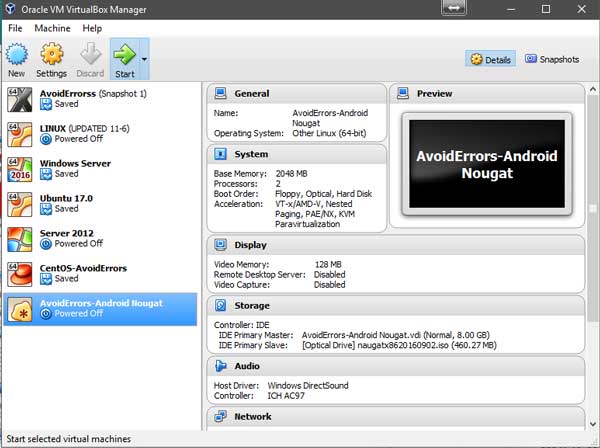
2. Pilih pada Installation - Install Android-X86 to harddisk kemudian tekan Enter untuk menjalankannya. Proses ini akan membawa Anda ke Jendela Instalasi Android 7.0 Nougat

3. Pilih Create / Modify partitions kemudian tekan Enter pada keyboard

4. Pilih tombol No jika anda diminta untuk menggunakan partisi GPT

5. Pada halaman partisi pilih New lalu tekan Enter pada keyboard
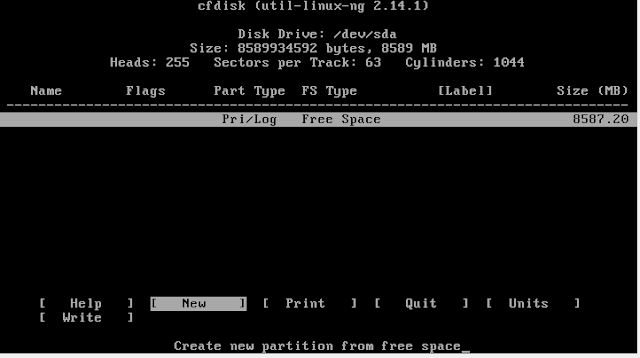
6. Pilih Primary lalu tekan Enter pada keyboard

7. Ketikkan ukuran partisi yang ingin anda buat lalu tekan Enter pada Keyboard

8. Pilih Bootable lalu tekan Enter
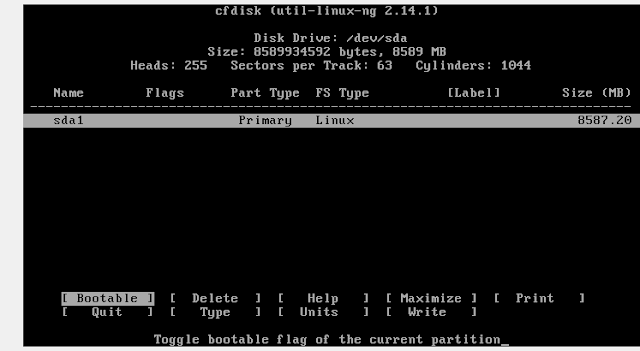
9. Pilih Write lalu tekan Enter
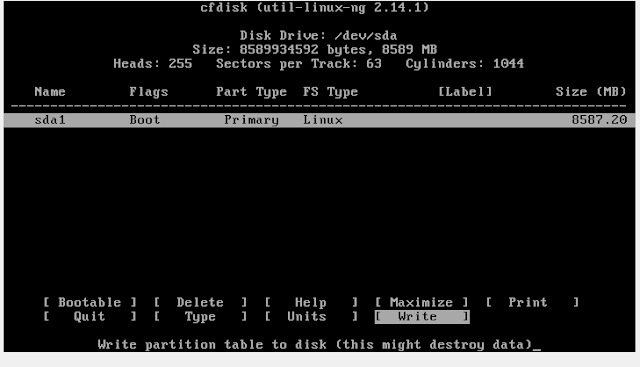
10. Ketik Yes lalu tekan tombol Enter pada keyboard
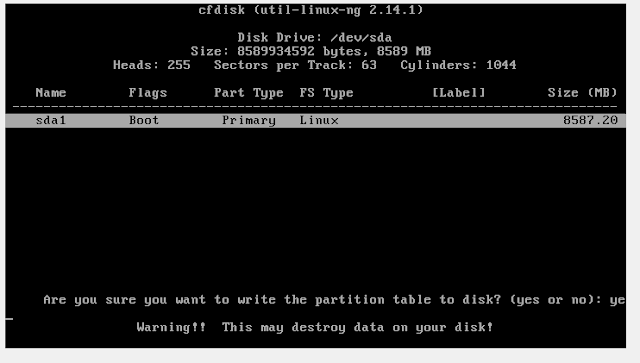
11. Sekarang anda telah selesai pada proses ini, pilih Quit dan tekan Enter pada keyboard
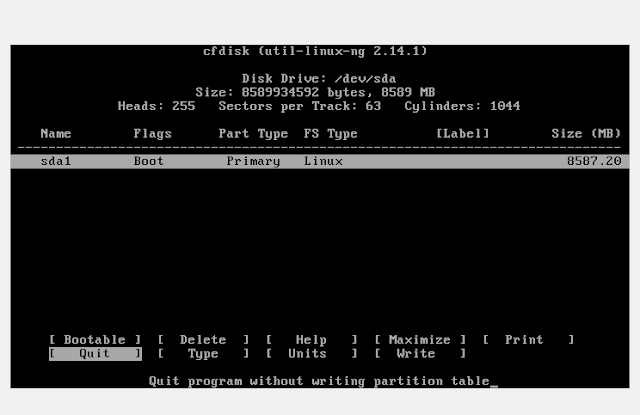
12. Pada jendela Choose Partition, pilih partisi yang telah Anda buat sebelumnya lalu tekan tombol Enter
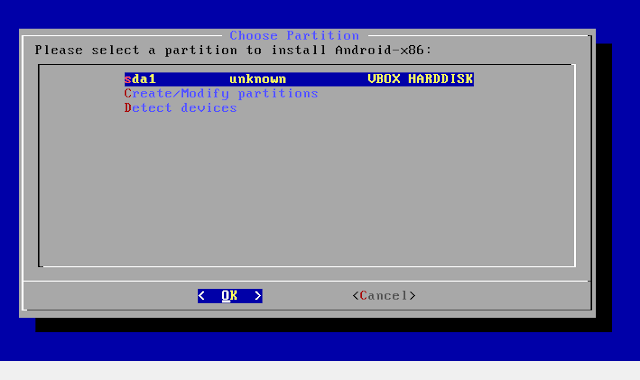
13. Pada jendela Choose filesystem pilih ext4 lalu pilih Enter, ini akan menjadi file systemnya

14. Pilih Yes dan tekan Enter
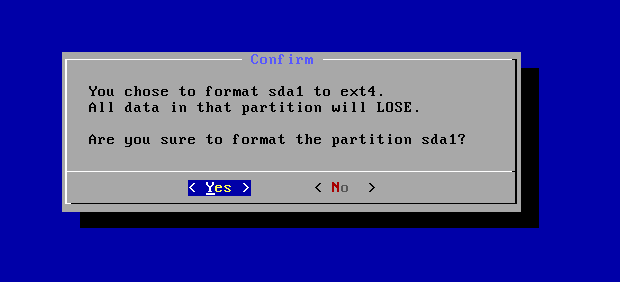
15. Jika muncul confirmasi "Do you want to install boot loader GRUB?" pilih Yes
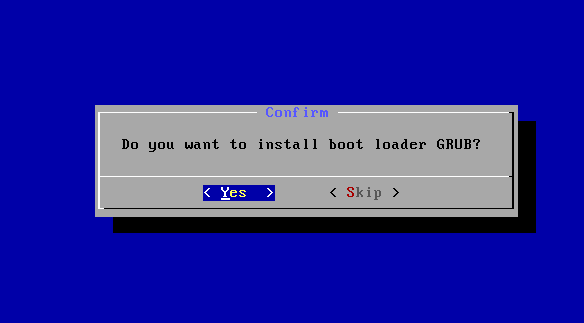
16. Klik Skip
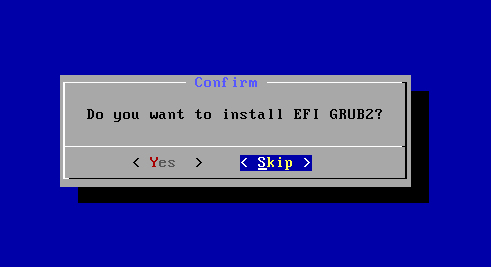
17. Pilih Yes dan tekan tombol Enter
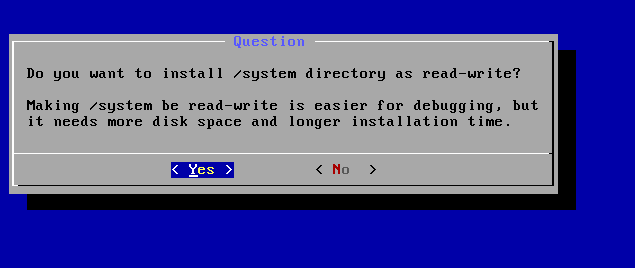
18. Jika Anda sudah sampai pada jendela di bawah ini pilih Devices - Optical Drives - Remove disk from virtual drive
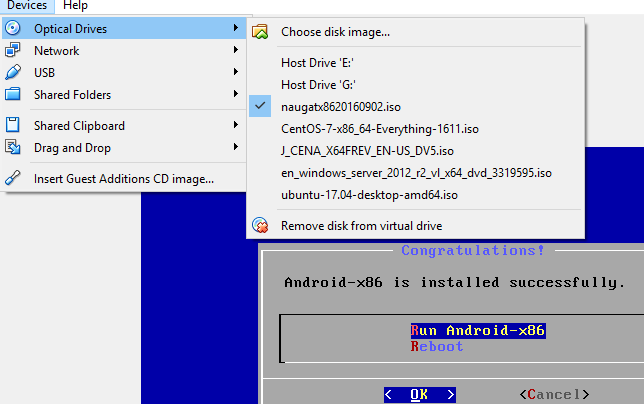
19. Jika tampil jendela di bawah ini Klik Force Unmount

20. Anda telah berhasil menginstall Android 7.0 Nougat. Pilih Reboot dan tekan Enter pada Keyboard
21. Ketika Anda menjalankan Android 7.0 Nougat Virtual Mesin, Anda akan mendapatkan pilihan seperti di bawah ini pilih Android-x86 2016-09-02 lalu tekan Enter

22. Sekarang Anda telah berhasil menginstal Android 7.0 Nougat di komputer pada VirtualBox. Kini saatnya anda menjalankannya dan memasukkan aplikasi sesuai keinginan Anda.
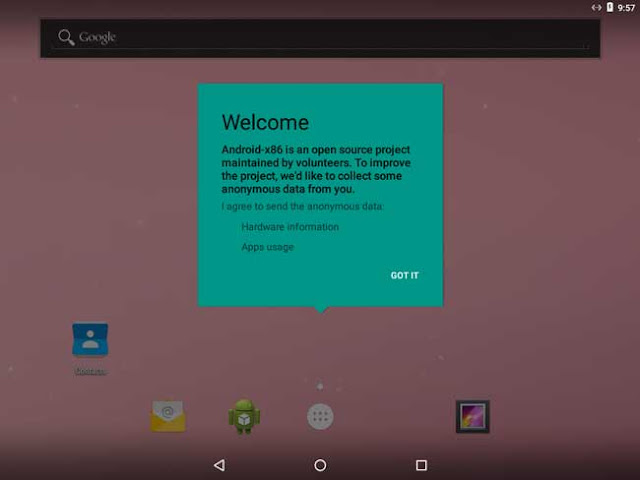
Demikian cara install Android 7.0 Nougat pada komputer dengan VirtualBox. Selamat mencoba, semoga bermanfaat ...
Download Android 7.0 Nougat ISO