Windows 10 memungkinkan Anda untuk mengelola drive dan membuat partisi hard disk melalui Disk Manajemen. Melalui Disk Mangement, kita tidak hanya bisa mempartisi hard disk melainkan juga bisa mempartisi SD Card maupun Flashdisk.
Setelah adanya Update Windows 10 Anniversary, sekarang tersedia fiture untuk mempartisi SD Card atau Flashdisk melalui Disk Management. Jika belum update ke Windows 10 Aniversary, Anda tidak dapat mempartisi USB Flashdisk atau SD Card melalui Disk Management.
Baca Juga :
Pada tutorial di bawah ini, Anda dapat mempelajari cara mempartisi USB Flashdisk atau SD Card melalui Disk Management.
Masukkan USB Flashdisk yang ingin anda partisi. Di sini saya menggunakan USB Flashdisk 16 GB. Sebaiknya backup data Anda terlebih dahulu jika masih terdapat data di dalamnya karena alangkah baiknya Anda kosongkan terlebih dahulu isi flashdisk tersebut baru kemudian lakukan partisi.
Buka Disk Management dengan mengklik kanan pada "This PC" dan pilih Manage
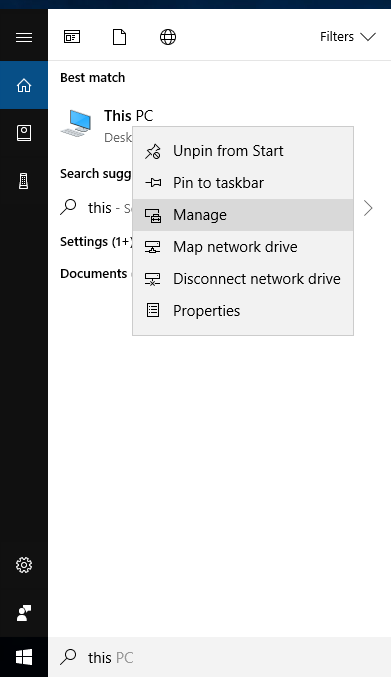
Setelah Computer Management terbuka klik pada Disk Management di bawah tab Storage.

Selain cara di atas, Anda juga dapat membuka Disk Management dengan mengetikkannya pada kotak pencarian Windows.
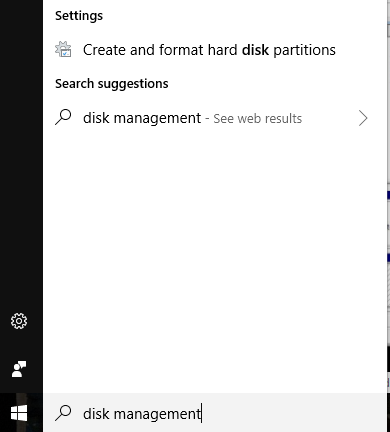
Sekarang klik kanan pada USB Flashdisk yang akan anda partisi lalu pilih New Simple Volume
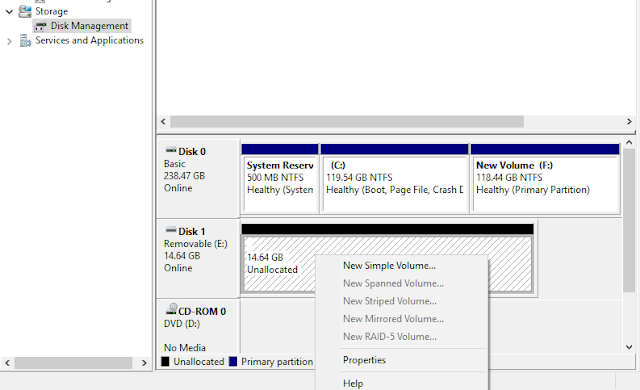
Pada kotak Simple Volume Size. Ketikkan ukuran partisi yang ingin Anda buat kemudian klik tombol Next.

Sekarang pilih drive Letter yang akan anda gunakan lalu klik tombol Next
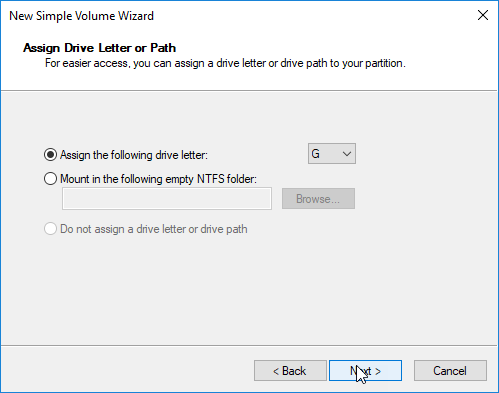
Pilih 'NTFS' dari menu File System. Kemudian berikan label pada kotak Volume Label dan berikan centang pada kotak Perform a quick format. Setelah itu pilih Next untuk memulai proses Format, setelah pemformatan selesai, Anda akan melihat drive kedua muncul di File Explorer.

Setelah selesai, maka partisi baru dari flashdisk anda akan muncul sesuai dengan ukuran yang telah anda buat tadi.
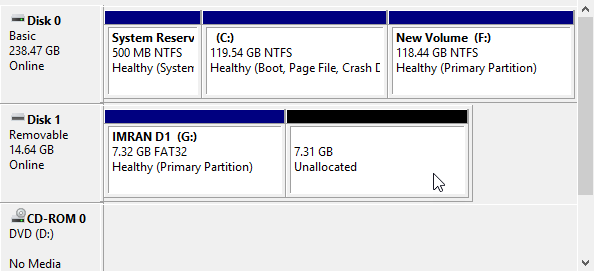
Sampai dengan langkah ini anda telah berhasil membuat pastisi pada USB Flashdisk atau SD Card. Jika Anda hendak membuat partisi baru lagi dari sisa partisi tadi, lakukan cara yang sama seperti yang anda lakukan sebelumnya
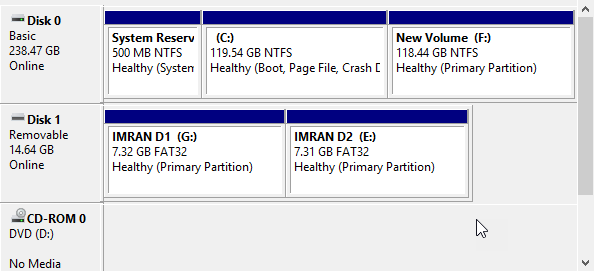
Demikian cara mempartisi USB Flashdisk atau SD Card melalui Disk Management pada Windows 10. Selamat mencoba dan semoga bermanfaat..
Setelah adanya Update Windows 10 Anniversary, sekarang tersedia fiture untuk mempartisi SD Card atau Flashdisk melalui Disk Management. Jika belum update ke Windows 10 Aniversary, Anda tidak dapat mempartisi USB Flashdisk atau SD Card melalui Disk Management.
Baca Juga :
- 5 Aplikasi Partisi hardisk yang paling direcomendasikan
- Cara memperbaiki Windows Cannot be Installed on Drive
- Tips mengubah Partisi MBR menjadi GPT
- Cara Format Flashdisk melalui Command Prompt
Pada tutorial di bawah ini, Anda dapat mempelajari cara mempartisi USB Flashdisk atau SD Card melalui Disk Management.
Cara Partisi USB Flashdisk atau Memory Card
Masukkan USB Flashdisk yang ingin anda partisi. Di sini saya menggunakan USB Flashdisk 16 GB. Sebaiknya backup data Anda terlebih dahulu jika masih terdapat data di dalamnya karena alangkah baiknya Anda kosongkan terlebih dahulu isi flashdisk tersebut baru kemudian lakukan partisi.
Buka Disk Management dengan mengklik kanan pada "This PC" dan pilih Manage
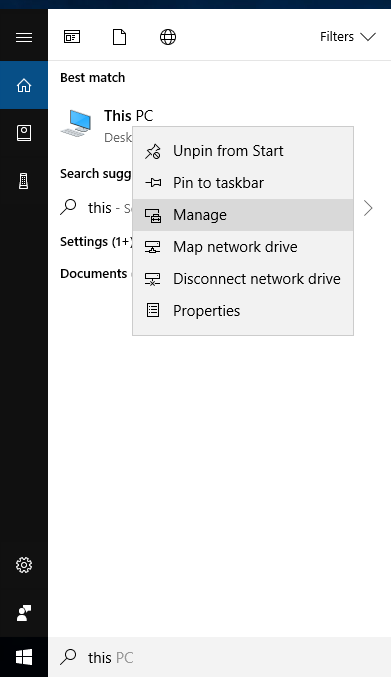
Setelah Computer Management terbuka klik pada Disk Management di bawah tab Storage.

Selain cara di atas, Anda juga dapat membuka Disk Management dengan mengetikkannya pada kotak pencarian Windows.
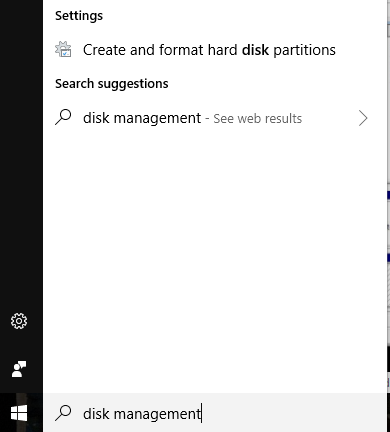
Sekarang klik kanan pada USB Flashdisk yang akan anda partisi lalu pilih New Simple Volume
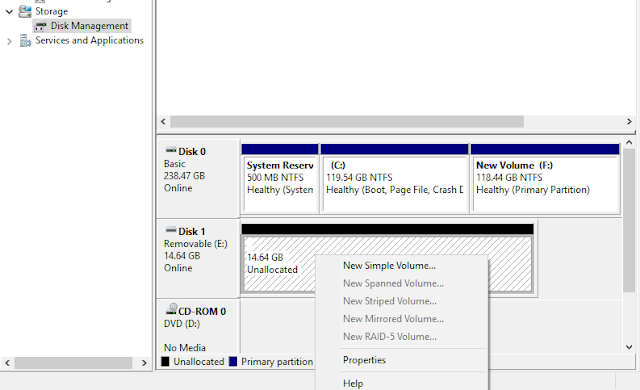
Pada kotak Simple Volume Size. Ketikkan ukuran partisi yang ingin Anda buat kemudian klik tombol Next.

Sekarang pilih drive Letter yang akan anda gunakan lalu klik tombol Next
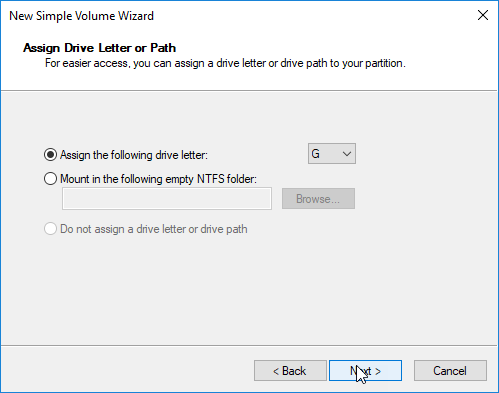
Pilih 'NTFS' dari menu File System. Kemudian berikan label pada kotak Volume Label dan berikan centang pada kotak Perform a quick format. Setelah itu pilih Next untuk memulai proses Format, setelah pemformatan selesai, Anda akan melihat drive kedua muncul di File Explorer.

Setelah selesai, maka partisi baru dari flashdisk anda akan muncul sesuai dengan ukuran yang telah anda buat tadi.
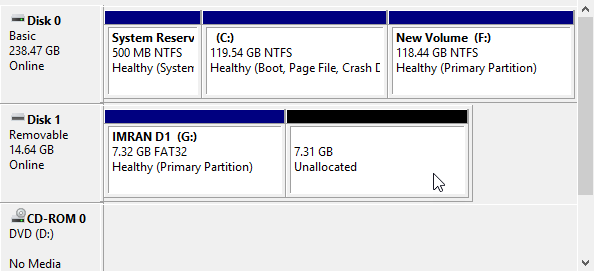
Sampai dengan langkah ini anda telah berhasil membuat pastisi pada USB Flashdisk atau SD Card. Jika Anda hendak membuat partisi baru lagi dari sisa partisi tadi, lakukan cara yang sama seperti yang anda lakukan sebelumnya
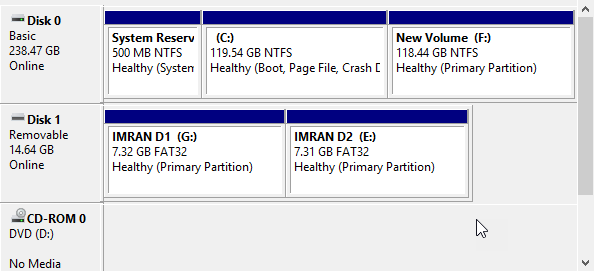
Demikian cara mempartisi USB Flashdisk atau SD Card melalui Disk Management pada Windows 10. Selamat mencoba dan semoga bermanfaat..
