System Operasi Windows 10 Anda merasa lamban? Silahkan baca terus tips dan trik ini untuk mempercepatnya !
Windows 10 telah mempercepat PC bila dibandingkan dengan iterasi sebelumnya dari sistem operasi Windows (Windows 7 dan Windows 8 / 8.1), namun ketika PC Windows 10 sedang berjalan akan mulai berjalan lebih lambat.
Untuk mempercepat kinerja Windows 10, Anda dapat menghapus bloatware pada Windows, pastikan juga anda menguninstall aplikasi yang tidak diperlukan, dan hapus semua file lain yang tidak Anda butuhkan dan hanya membuat hard disk menjadi penuh, namun meskipun anda melakukan hal demikian, pasti masih ada saja alasan lain yang membuat windows berjalan sangat lambat.
Masalah ini tidak terbatas pada system Operasi Windows saja. Masalah ini juga dapat terjadi pada MacOS, Linux, Chrome, atau sistem operasi lain, dan dapat menjadi pengalaman yang membuat frustrasi ketika memulai membutuhkan waktu lama.
Kita harus realistis dan mengakui bahwa kinerja Windows yang akan Anda dapatkan setelah melakukan speed up tidak akan pernah sama seperti saat pertama kali dikeluarkan dari kemasannya, tetapi ada metode untuk mengembalikan kinerja windows yang lambat menjadi lebih cepat.
Jadi, sekarang mari kita lihat bagaimana kita dapat mempercepat Windows 10 tanpa menghapus aplikasi yang Anda gunakan atau data yang Anda butuhkan.
Baca Juga :
Kunci untuk mempercepat komputer Windows 10 Anda adalah menemukan akar penyebab masalah. Ini bisa menjadi proses yang sulit, jadi kami sarankan untuk mencoba beberapa kiat utama kami agar Windows Anda berjalan pada kecepatan optimal.
Anda mungkin perlu menghapus bloatware, menghapus aplikasi lama atau yang tidak digunakan (dan file yang terkait) dan memantau yang lain yang telah Anda jalankan di latar belakang yang mungkin perlu dihapus atau berhenti ketika menjalankan aplikasi intensif lainnya dan banyak lagi.
Untuk mendapatkan kembali kecepatan pemrosesan dan membangun kembali kesabaran Anda, baca terus artikel ini untuk mendapatkan kiat terbaik untuk mempercepat komputer Windows 10 Anda.
Jika Anda setting komputer untuk meminta kata sandi saat masuk ke komputer Anda, Anda mungkin perlu melewati proses ini agar Windows 10 bisa berjalan lebih cepat, selama Anda selalu menggunakan komputer di tempat yang aman dan di jaringan yang aman.
Tentu saja, kata sandi sangat penting untuk keamanan, jadi jika Anda menyimpan informasi yang sangat rahasia di PC Anda, atau bepergian dengannya atau menggunakannya di kedai kopi atau bahkan di kantor, Anda mungkin ingin menyimpan kata sandi Anda. Tetapi jika bukan itu masalahnya, Anda dapat mengosongkan kotak yang mengharuskan Anda memasukkan nama pengguna dan kata sandi untuk login. Klik Apply, konfirmasikan kata sandi Anda, dan Windows tidak akan pernah meminta Anda lagi. Namun, perlu diperhatikan bahwa bahkan rumah Anda mungkin bukan lingkungan yang paling aman - semua orang dapat dirampok.
Dengan menonaktifkan kata sandi, berarti bahwa siapa pun dapat menjalankan Windows 10 Anda dan menggunakannya.

Jika Anda ingin mematikan komputer setelah bekerja keras seharian, Anda akan menyadari bahwa prosesnya masih membutuhkan tiga kali klik. Untuk mempercepat proses ini, Anda dapat menggunakan pintasan/shorcut. Cara membuatnya cukup klik kanan di mana saja pada desktop lalu klik New> Shortcut. Di kolom Location, ketikkan :
% windir% \ System32 \ shutdown.exe / s / t 0
Berikutnya klik Next untuk menyelesaikan proses. Nah, sekarang setiap kali Anda ingin mematikan computer tinggal klik shortcut tersebut, PC Anda akan segera mati.
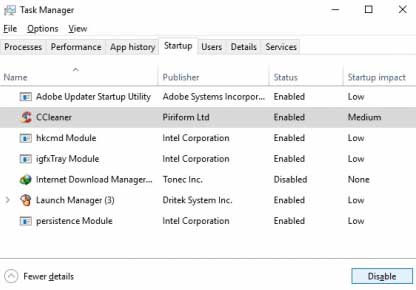
Hampir setiap versi Windows memungkinkan Anda untuk menonaktifkan item startup, dan Windows 10 tidak terkecuali. Dengan menghentikan beberapa startup program ini juga bisa mempercepat OS Windows 10.
Untuk menemukan opsi ini, klik kanan taskbar dan pilih Task Manager, dan kemudian klik pada tab Startup. Di sini Anda dapat menonaktifkan program yang tidak ingin Anda jalankan.

Tidak ada yang suka bloatware (kecuali produsen PC) tetapi itu berarti sistem Anda sedikit lebih murah sebagai hasilnya. Tapi Anda bisa membuang crapware ini. Bagi sebagian besar pengguna, ini adalah program seperti perangkat lunak penghapus disk, alat cadangan dari pabrikan atau utilitas lain yang tidak Anda perlukan.
Mengapa program seperti PC Decrapifier dan CCleaner melakukan pekerjaan yang sangat baik untuk menghapus bloatware, jika Anda memiliki komputer baru (tetapi bloatware lama), maka instalasi Windows 10 yang bersih bisa menjadi cara terbaik untuk membersihkan perangkat lunak yang tidak diperlukan.

Menu Start Windows 10 yang baru dapat lebih lambat untuk muncul di komputer lama. Ini karena untuk menampilkannya dalam mode whiz-bang akan mengkonsumsi daya yang lumayan. Untuk mematikan fitur animasi ini, buka System Properties (ketik pada kotak pencarian sysdm.cpl dan tekan Enter.)
Klik pada tab Advanced, lalu klik tombol Setting pada Performance. Hapus kotak Animate windows when minimizing and maximizing, lalu klik Apply.
Ini seharusnya mempercepat kinerja Windows 10 Anda, tidak hanya menu Start tetapi juga semua jendela lain yang muncul di desktop Anda.
Jika Anda benar-benar ingin, Anda dapat menonaktifkan semua efek visual untuk benar-benar mempercepat Windows 10. Cukup klik pada tombol radio di samping Adjust for best performance.

Dengan Windows 10 ada mode startup "hybrid" yang seharusnya mengurangi waktu boot. Ini dilakukan dengan menempatkan PC ke hibernasi daripada sepenuhnya mati.
Untuk mengaktifkan ini, klik pada tombol Start dan ketik "Control Panel" dan tekan enter. Pada control panel pilih Hardware and Sound. Halaman baru akan muncul, di sini klik Change pada bagian apa yang akan dilakukan tombol daya. Terakhir, centang pada kotak Turn on fast startup.
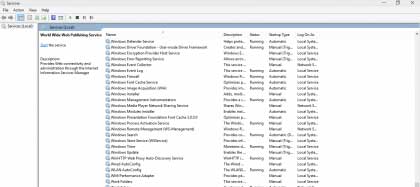
Seperti halnya pada semua versi Windows, ada beberapa service yang berjalan di latar belakang. Dan beberapa dari mereka sangat dibutuhkan untuk kelancaran Windows, dan beberapa juga tidak digunakan untuk penggunaan sehari-hari. Jika Anda menonaktifkan layanan ini, berarti Anda juga mempercepat Windows 10.
Untuk mematikan layanan di windows, ketik: "services.msc" pada kotak pencarian. Kemudian, klik ganda pada layanan yang ingin Anda hentikan atau nonaktifkan.
Ada banyak layanan yang dapat dimatikan, tetapi itu bergantung pada apa yang Anda gunakan pada Windows 10 dan apakah Anda bekerja di kantor atau dari rumah. Itu semua bisa anda lakukan tergantung dari kebutuhan.
Ingat, services dapat menimbulkan konsekuensi yang tidak terduga. Banyak komponen atau aplikasi yang mungkin berhenti bekerja dengan benar, jadi pastikan anda disable service dengan sangat hati-hati.

Untungnya, Windows 10 memiliki tool Disk Cleanup bawaan yang sangat berguna ketika Anda ingin menyingkirkan file yang tidak perlu. Untuk meluncurkan alat, klik tombol Start dan kemudian pilih File Explorer. Klik kanan Local Disk C: dan pilih Properties. Arahkan ke tab General dan kemudian cari tombol Disk Cleanup. Berikutnya klik "file yang tidak perlu (file internet sementara, dll)" lalu tekan OK.
Untuk pengguna tingkat lanjut, Anda dapat memilih tombol "Clean up system files" untuk menyingkirkan lebih banyak file. Setelah ini, Anda bisa lakukan tips berikutnya
Defrag hard disk Anda adalah salah satu cara paling dasar untuk mempercepat komputer Anda. Ini mengkonsolidasikan berbagai bagian file Anda ke dalam area sekuensial terkecil yang mungkin pada disk. Ini berarti read/write head harus menempuh jarak yang lebih kecil sehingga akan lebih cepat dalam menyelesaikan permintaan.
Perlu disebutkan bahwa ini hanya berlaku untuk hard disk berbasis fisik, bukan solid-state drives. Karena SSD menyimpan data dengan cara tertentu, fragmentasi memiliki sedikit pengaruh pada kinerja. Defragmentasi tidak diperlukan karena hal ini.
Bagi Anda dengan HDD fisik, defrags reguler adalah cara penting untuk memastikan komputer Anda tetap berjalan dengan cepat. Untuk men-defrag hard drive, klik tombol Start dan klik tautan File Explorer. Klik kanan Local Disk C: dan pilih Properties. Pilih tab Tools, lalu klik "Optimize and Defragment Drive".
Mungkin cara yang paling efektif, tetapi paling mengganggu untuk meningkatkan kecepatan Windows 10 adalah memindahkan sistem operasi atau seluruh hard drive Anda ke solide state disk (SSD) yang baru.
SSD pada dasarnya jauh lebih besar dan versi yang lebih canggih dari USB stick standar. Tidak seperti hard drive yang menggunakan lengan bergerak untuk membaca dan menulis ke disk fisik, SSD tidak berisi bagian yang bergerak, dan sebagai hasilnya dapat memproses data jauh lebih cepat daripada rekan-rekan nya yang lebih tua.
Ini umum bagi pengguna PC untuk memiliki SSD dan hard drive yang berjalan berdampingan, dengan sistem operasi berjalan pada perangkat keras yang jauh lebih cepat. Namun, dengan jatuhnya harga dan kapasitas yang lebih besar memasuki pasar, sekarang biaya relatif efektif untuk memigrasikan keseluruhan data Anda, termasuk perangkat lunak, ke SSD.
Yang pasti, Windows 10, atau sistem operasi apa pun dalam hal ini, bekerja luar biasa pada SSD, secara drastis mengurangi waktu muat dan waktu boot menjadi beberapa detik saja. Jika Anda membeli laptop atau PC baru, Anda perlu memeriksa spek sheet untuk memastikan bahwa terdapat SSD yang terpasang.
Windows 10 dapat bermigrasi ke SSD pada sistem yang ada, meskipun prosesnya agak sedikit kacau.
Windows 10 telah mempercepat PC bila dibandingkan dengan iterasi sebelumnya dari sistem operasi Windows (Windows 7 dan Windows 8 / 8.1), namun ketika PC Windows 10 sedang berjalan akan mulai berjalan lebih lambat.
Untuk mempercepat kinerja Windows 10, Anda dapat menghapus bloatware pada Windows, pastikan juga anda menguninstall aplikasi yang tidak diperlukan, dan hapus semua file lain yang tidak Anda butuhkan dan hanya membuat hard disk menjadi penuh, namun meskipun anda melakukan hal demikian, pasti masih ada saja alasan lain yang membuat windows berjalan sangat lambat.
Masalah ini tidak terbatas pada system Operasi Windows saja. Masalah ini juga dapat terjadi pada MacOS, Linux, Chrome, atau sistem operasi lain, dan dapat menjadi pengalaman yang membuat frustrasi ketika memulai membutuhkan waktu lama.
Kita harus realistis dan mengakui bahwa kinerja Windows yang akan Anda dapatkan setelah melakukan speed up tidak akan pernah sama seperti saat pertama kali dikeluarkan dari kemasannya, tetapi ada metode untuk mengembalikan kinerja windows yang lambat menjadi lebih cepat.
Jadi, sekarang mari kita lihat bagaimana kita dapat mempercepat Windows 10 tanpa menghapus aplikasi yang Anda gunakan atau data yang Anda butuhkan.
Baca Juga :
- Panduan lengkap install printer canon pixma ix6770
- Begini cara mudah compress file menggunakan Winrar
- Cara menghapus Thumnail Cache pada Windows 10
- Lakukan cara ini untuk membuat System Image Backup Windows menggunakan Ubuntu
Kunci untuk mempercepat komputer Windows 10 Anda adalah menemukan akar penyebab masalah. Ini bisa menjadi proses yang sulit, jadi kami sarankan untuk mencoba beberapa kiat utama kami agar Windows Anda berjalan pada kecepatan optimal.
Anda mungkin perlu menghapus bloatware, menghapus aplikasi lama atau yang tidak digunakan (dan file yang terkait) dan memantau yang lain yang telah Anda jalankan di latar belakang yang mungkin perlu dihapus atau berhenti ketika menjalankan aplikasi intensif lainnya dan banyak lagi.
Untuk mendapatkan kembali kecepatan pemrosesan dan membangun kembali kesabaran Anda, baca terus artikel ini untuk mendapatkan kiat terbaik untuk mempercepat komputer Windows 10 Anda.
Nonaktifkan Password Login Windows 10
Jika Anda setting komputer untuk meminta kata sandi saat masuk ke komputer Anda, Anda mungkin perlu melewati proses ini agar Windows 10 bisa berjalan lebih cepat, selama Anda selalu menggunakan komputer di tempat yang aman dan di jaringan yang aman.
Tentu saja, kata sandi sangat penting untuk keamanan, jadi jika Anda menyimpan informasi yang sangat rahasia di PC Anda, atau bepergian dengannya atau menggunakannya di kedai kopi atau bahkan di kantor, Anda mungkin ingin menyimpan kata sandi Anda. Tetapi jika bukan itu masalahnya, Anda dapat mengosongkan kotak yang mengharuskan Anda memasukkan nama pengguna dan kata sandi untuk login. Klik Apply, konfirmasikan kata sandi Anda, dan Windows tidak akan pernah meminta Anda lagi. Namun, perlu diperhatikan bahwa bahkan rumah Anda mungkin bukan lingkungan yang paling aman - semua orang dapat dirampok.
Dengan menonaktifkan kata sandi, berarti bahwa siapa pun dapat menjalankan Windows 10 Anda dan menggunakannya.
Shutdown Windows 10 dengan cepat

Jika Anda ingin mematikan komputer setelah bekerja keras seharian, Anda akan menyadari bahwa prosesnya masih membutuhkan tiga kali klik. Untuk mempercepat proses ini, Anda dapat menggunakan pintasan/shorcut. Cara membuatnya cukup klik kanan di mana saja pada desktop lalu klik New> Shortcut. Di kolom Location, ketikkan :
% windir% \ System32 \ shutdown.exe / s / t 0
Berikutnya klik Next untuk menyelesaikan proses. Nah, sekarang setiap kali Anda ingin mematikan computer tinggal klik shortcut tersebut, PC Anda akan segera mati.
Nonaktifkan Startup Program di Windows 10
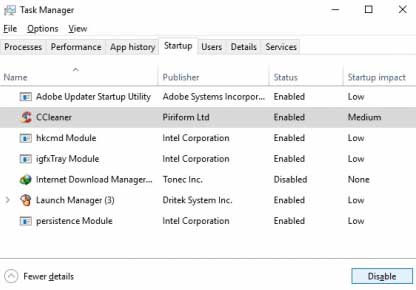
Hampir setiap versi Windows memungkinkan Anda untuk menonaktifkan item startup, dan Windows 10 tidak terkecuali. Dengan menghentikan beberapa startup program ini juga bisa mempercepat OS Windows 10.
Untuk menemukan opsi ini, klik kanan taskbar dan pilih Task Manager, dan kemudian klik pada tab Startup. Di sini Anda dapat menonaktifkan program yang tidak ingin Anda jalankan.
Hapus bloatware di Windows 10

Tidak ada yang suka bloatware (kecuali produsen PC) tetapi itu berarti sistem Anda sedikit lebih murah sebagai hasilnya. Tapi Anda bisa membuang crapware ini. Bagi sebagian besar pengguna, ini adalah program seperti perangkat lunak penghapus disk, alat cadangan dari pabrikan atau utilitas lain yang tidak Anda perlukan.
Mengapa program seperti PC Decrapifier dan CCleaner melakukan pekerjaan yang sangat baik untuk menghapus bloatware, jika Anda memiliki komputer baru (tetapi bloatware lama), maka instalasi Windows 10 yang bersih bisa menjadi cara terbaik untuk membersihkan perangkat lunak yang tidak diperlukan.
Buat Start Menu Windows 10 dan Windows zippier lainnya

Menu Start Windows 10 yang baru dapat lebih lambat untuk muncul di komputer lama. Ini karena untuk menampilkannya dalam mode whiz-bang akan mengkonsumsi daya yang lumayan. Untuk mematikan fitur animasi ini, buka System Properties (ketik pada kotak pencarian sysdm.cpl dan tekan Enter.)
Klik pada tab Advanced, lalu klik tombol Setting pada Performance. Hapus kotak Animate windows when minimizing and maximizing, lalu klik Apply.
Ini seharusnya mempercepat kinerja Windows 10 Anda, tidak hanya menu Start tetapi juga semua jendela lain yang muncul di desktop Anda.
Jika Anda benar-benar ingin, Anda dapat menonaktifkan semua efek visual untuk benar-benar mempercepat Windows 10. Cukup klik pada tombol radio di samping Adjust for best performance.
Aktifkan Windows 10 Fast Startup

Dengan Windows 10 ada mode startup "hybrid" yang seharusnya mengurangi waktu boot. Ini dilakukan dengan menempatkan PC ke hibernasi daripada sepenuhnya mati.
Untuk mengaktifkan ini, klik pada tombol Start dan ketik "Control Panel" dan tekan enter. Pada control panel pilih Hardware and Sound. Halaman baru akan muncul, di sini klik Change pada bagian apa yang akan dilakukan tombol daya. Terakhir, centang pada kotak Turn on fast startup.
Disable services di Windows 10
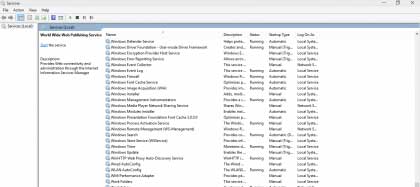
Seperti halnya pada semua versi Windows, ada beberapa service yang berjalan di latar belakang. Dan beberapa dari mereka sangat dibutuhkan untuk kelancaran Windows, dan beberapa juga tidak digunakan untuk penggunaan sehari-hari. Jika Anda menonaktifkan layanan ini, berarti Anda juga mempercepat Windows 10.
Untuk mematikan layanan di windows, ketik: "services.msc" pada kotak pencarian. Kemudian, klik ganda pada layanan yang ingin Anda hentikan atau nonaktifkan.
Ada banyak layanan yang dapat dimatikan, tetapi itu bergantung pada apa yang Anda gunakan pada Windows 10 dan apakah Anda bekerja di kantor atau dari rumah. Itu semua bisa anda lakukan tergantung dari kebutuhan.
Ingat, services dapat menimbulkan konsekuensi yang tidak terduga. Banyak komponen atau aplikasi yang mungkin berhenti bekerja dengan benar, jadi pastikan anda disable service dengan sangat hati-hati.
Clean Up disk Windows 10 Anda

Untungnya, Windows 10 memiliki tool Disk Cleanup bawaan yang sangat berguna ketika Anda ingin menyingkirkan file yang tidak perlu. Untuk meluncurkan alat, klik tombol Start dan kemudian pilih File Explorer. Klik kanan Local Disk C: dan pilih Properties. Arahkan ke tab General dan kemudian cari tombol Disk Cleanup. Berikutnya klik "file yang tidak perlu (file internet sementara, dll)" lalu tekan OK.
Untuk pengguna tingkat lanjut, Anda dapat memilih tombol "Clean up system files" untuk menyingkirkan lebih banyak file. Setelah ini, Anda bisa lakukan tips berikutnya
Defragment hard disk pada Windows 10
Defrag hard disk Anda adalah salah satu cara paling dasar untuk mempercepat komputer Anda. Ini mengkonsolidasikan berbagai bagian file Anda ke dalam area sekuensial terkecil yang mungkin pada disk. Ini berarti read/write head harus menempuh jarak yang lebih kecil sehingga akan lebih cepat dalam menyelesaikan permintaan.
Perlu disebutkan bahwa ini hanya berlaku untuk hard disk berbasis fisik, bukan solid-state drives. Karena SSD menyimpan data dengan cara tertentu, fragmentasi memiliki sedikit pengaruh pada kinerja. Defragmentasi tidak diperlukan karena hal ini.
Bagi Anda dengan HDD fisik, defrags reguler adalah cara penting untuk memastikan komputer Anda tetap berjalan dengan cepat. Untuk men-defrag hard drive, klik tombol Start dan klik tautan File Explorer. Klik kanan Local Disk C: dan pilih Properties. Pilih tab Tools, lalu klik "Optimize and Defragment Drive".
Migrasi Windows 10 ke SSD
Mungkin cara yang paling efektif, tetapi paling mengganggu untuk meningkatkan kecepatan Windows 10 adalah memindahkan sistem operasi atau seluruh hard drive Anda ke solide state disk (SSD) yang baru.
SSD pada dasarnya jauh lebih besar dan versi yang lebih canggih dari USB stick standar. Tidak seperti hard drive yang menggunakan lengan bergerak untuk membaca dan menulis ke disk fisik, SSD tidak berisi bagian yang bergerak, dan sebagai hasilnya dapat memproses data jauh lebih cepat daripada rekan-rekan nya yang lebih tua.
Ini umum bagi pengguna PC untuk memiliki SSD dan hard drive yang berjalan berdampingan, dengan sistem operasi berjalan pada perangkat keras yang jauh lebih cepat. Namun, dengan jatuhnya harga dan kapasitas yang lebih besar memasuki pasar, sekarang biaya relatif efektif untuk memigrasikan keseluruhan data Anda, termasuk perangkat lunak, ke SSD.
Yang pasti, Windows 10, atau sistem operasi apa pun dalam hal ini, bekerja luar biasa pada SSD, secara drastis mengurangi waktu muat dan waktu boot menjadi beberapa detik saja. Jika Anda membeli laptop atau PC baru, Anda perlu memeriksa spek sheet untuk memastikan bahwa terdapat SSD yang terpasang.
Windows 10 dapat bermigrasi ke SSD pada sistem yang ada, meskipun prosesnya agak sedikit kacau.

