Menghubungkan dua komputer antara Windows 7 dan Windows XP. Mungkin diantara sobat sekalian ada yang memiliki dua buah PC atau laptop dengan sistem operasi yang berbeda (Misal : Windows XP dan Windows 7). Nah, bagaimana caranya agar kedua komputer tersebut bisa saling berhubungan, bisa berbagi file, sharing printer, menggunakan aplikasi bersama-sama dan lain-lain. Cara yang paling gampang adalah dengan menggunakan jaringan LAN atau menggunakan kabel UTP. Agar kedua komputer tersebut bisa saling terhubung, maka pada kedua komputer tersebut harus terdapat Port Ethernet atau yang sering disebut dengan LAN Card (NIC Card).
Umumnya setiap komputer telah dilengkapi dengan LAN Card / NIC Card agar setiap komputer bisa dihubungkan dengan komputer lainnya menggunakan kabel UTP. Caranya cukup mudah, colokkan masing-masing ujang kabel UTP/LAN ke Port LAN kedua computer. Namun sebelumnya sobat harus membuat kabel LAN type Cross terlebih dahulu agar kedua komputer bisa terhubung dengan sempurna.

Setelah kedua komputer telah terhubung dengan kabel UTP, selanjutnya tinggal setting IP pada kedua komputer tersebut dengan cara sebagai berikut :
2. Pilih Network and Sharing Center
3. Brikutnya klik Local Area Connection

4. Pada Tab Networking pilih Internet Protocol Version 4 (TCP/IP) lalu tekan tombol Properties
5. Klik pada pilihan Use the following IP address, kemudian isikan :
IP Address : 192.168.137.10
Subnet Mask : 255.255.255. 0 (biasanya subnet mask akan terisi sendiri)
Setelah selesai tekan tombol OK

Anda sudah berhasil setting IP Address pada windows 7, langkah berikutnya agar kita bisa menghubungkan kedua computer tersebut, silahkan setting Homegroup dengan cara berikut:
7. Berikutnya pilih Change advanced sharing settings
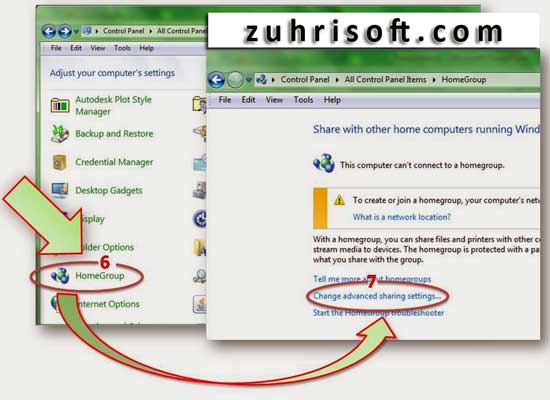
8. Pilih Turn on Network discovery
9. Klik pada Turn on file and printer sharing
10. Pilih Turn on sharing to anyone with network access can read and write files in the Public folders
11. Klik pada Use 128 bit encryption to help protect file sharing connection (recomended)
12. Pilih Turn off password protected sharing
13. Terakhir tekan tombol Save Setting untuk menyimpan pengaturan

Anda sudah selesai setting IP Address dan HomeGroup pada Windows 7. Usahakan nama HomeGroup pada kedua komputer sama.
2. Pilih Control Panel
3. Klik pada Network Connection
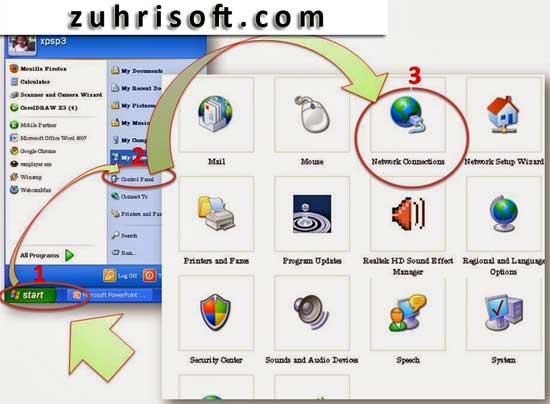
4. Klik kanan pada Local Area Connection
5. Pilih Properties
6. Klik pada Internet Protocol (TCP/IP)
7. Tekan tombol Properties

8. Isikan IP Addres : 192.168.137.30 dan Subnet mask : 255.255.255.0
9. Seteleh itu tekan tombol OK
10. Berikan tanda centang pada kotak Show icon in notification area when connected dan Notify me when the connection has limited or no connetion
11. Tekan tombol OK untuk mengakhiri

12. Selanjutnya coba lakukan ping dari kedua komputer untuk memastikan bahwa kedua komputer tersebut benar-benar telah terhubung. Caranya tekan tombol Windows + R untuk membuka menu RUN selanjutnya ketik :
Ping 192.168.137.10 dari Windows XP
Ping 192.168.137.30 dari Windows 7
Lalu tekan tombol OK
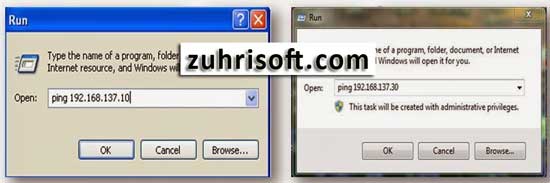
13. Jika setelah melakukan ping di atas dan muncul Reply seperti pada gambar di bawah ini, maka kedua komputer tersebut telah berhasil terhubung dengan sempurna.

Setelah langkah-langkah di atas berhasil sobat lakukan, maka proses berikutnya juga bisa dilakukan seperti sharing printer, sharing data dan penggunaan sumber daya yang lainnya.
Baca juga :
Demikian cara menghubungkan Windows XP dan Windows 7 menggunakan kabel LAN, selamat mencoba dan semoga ada manfaatnya bagi kita semua...
Umumnya setiap komputer telah dilengkapi dengan LAN Card / NIC Card agar setiap komputer bisa dihubungkan dengan komputer lainnya menggunakan kabel UTP. Caranya cukup mudah, colokkan masing-masing ujang kabel UTP/LAN ke Port LAN kedua computer. Namun sebelumnya sobat harus membuat kabel LAN type Cross terlebih dahulu agar kedua komputer bisa terhubung dengan sempurna.

Setelah kedua komputer telah terhubung dengan kabel UTP, selanjutnya tinggal setting IP pada kedua komputer tersebut dengan cara sebagai berikut :
Setting IP pada Windows 7
1. Klik tombol Start lalu pilih Control Panel2. Pilih Network and Sharing Center
3. Brikutnya klik Local Area Connection

4. Pada Tab Networking pilih Internet Protocol Version 4 (TCP/IP) lalu tekan tombol Properties
5. Klik pada pilihan Use the following IP address, kemudian isikan :
IP Address : 192.168.137.10
Subnet Mask : 255.255.255. 0 (biasanya subnet mask akan terisi sendiri)
Setelah selesai tekan tombol OK

Anda sudah berhasil setting IP Address pada windows 7, langkah berikutnya agar kita bisa menghubungkan kedua computer tersebut, silahkan setting Homegroup dengan cara berikut:
Setting Homegroup
6. Buka Control Panel seperti pada langkah pertama lalu pilih HomeGroup7. Berikutnya pilih Change advanced sharing settings
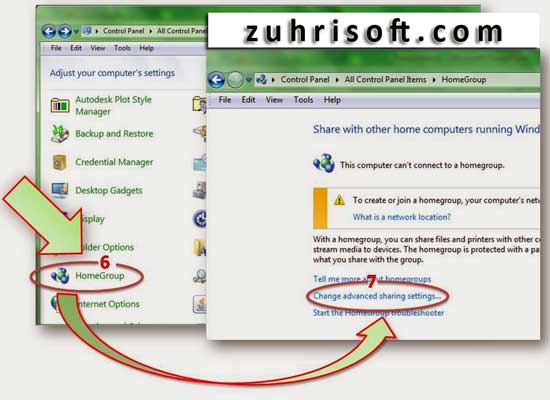
8. Pilih Turn on Network discovery
9. Klik pada Turn on file and printer sharing
10. Pilih Turn on sharing to anyone with network access can read and write files in the Public folders
11. Klik pada Use 128 bit encryption to help protect file sharing connection (recomended)
12. Pilih Turn off password protected sharing
13. Terakhir tekan tombol Save Setting untuk menyimpan pengaturan

Anda sudah selesai setting IP Address dan HomeGroup pada Windows 7. Usahakan nama HomeGroup pada kedua komputer sama.
Setting IP Address pada Windows XP
1. Tekan tombol Start2. Pilih Control Panel
3. Klik pada Network Connection
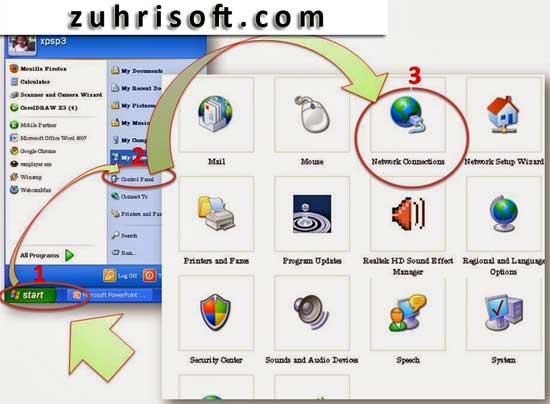
4. Klik kanan pada Local Area Connection
5. Pilih Properties
6. Klik pada Internet Protocol (TCP/IP)
7. Tekan tombol Properties

8. Isikan IP Addres : 192.168.137.30 dan Subnet mask : 255.255.255.0
9. Seteleh itu tekan tombol OK
10. Berikan tanda centang pada kotak Show icon in notification area when connected dan Notify me when the connection has limited or no connetion
11. Tekan tombol OK untuk mengakhiri

12. Selanjutnya coba lakukan ping dari kedua komputer untuk memastikan bahwa kedua komputer tersebut benar-benar telah terhubung. Caranya tekan tombol Windows + R untuk membuka menu RUN selanjutnya ketik :
Ping 192.168.137.10 dari Windows XP
Ping 192.168.137.30 dari Windows 7
Lalu tekan tombol OK
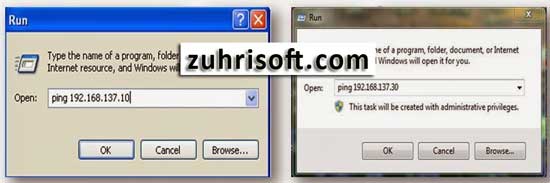
13. Jika setelah melakukan ping di atas dan muncul Reply seperti pada gambar di bawah ini, maka kedua komputer tersebut telah berhasil terhubung dengan sempurna.

Setelah langkah-langkah di atas berhasil sobat lakukan, maka proses berikutnya juga bisa dilakukan seperti sharing printer, sharing data dan penggunaan sumber daya yang lainnya.
Baca juga :
- Mengatasi tanda silang merah pada Wifi Notebook Toshiba NB510
- Cara menghubungkan 2 laptop dengan wifi
- Cara Mengaktifkan Wifi di Laptop
- Apa itu jaringan Peer to Peer
Demikian cara menghubungkan Windows XP dan Windows 7 menggunakan kabel LAN, selamat mencoba dan semoga ada manfaatnya bagi kita semua...

