Ketika hendak menginstall ulang sistem operasi pada komputer atau laptop, permasalahan driver pasti menjadi hal yang sering kita jumpai. Jika tidak tersedia driver, tentu proses instalasi Windows akan terhambat karena performa PC tidak akan menjadi maksimal sebelum driver terinstal dengan lengkap.
Bisa dikatakan bahwa Driver adalah sesuatu yang sangat penting pada System Operasi, jika driver tidak terinstall maka hal ini akan menyebabkan beberapa device tidak berjalan dengan normal seperti tampilan layar, jaringan, speaker dan lain-lain.
Jika sudah demikian, maka pilihan untuk backup driver adalah cara yang paling tepat untuk mengatasi hal tersebut di atas. Tak harus menggunakan software untuk membackup driver, Anda juga bisa menggunakan Command Prompt yang sudah tersedia pada Windows untuk membackupnya. Dan berikut adalah langkah-langkah yang bisa anda ikuti untuk melakukannya.
dism /online /export-driver /destination:C:\drivers-backup
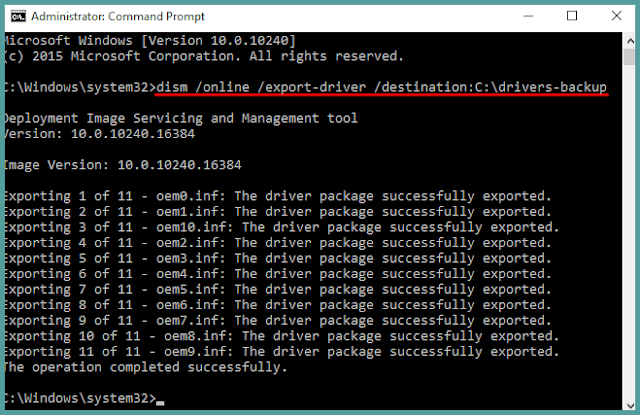
Ganti path “c:\drivers-backup” sesuai dengan lokasi yang anda inginkan untuk menyimpan semua driver yang akan dibackup. Cara tersebut cukup mudah dilakukan untuk membackup driver ke dalam folder yang telah anda tentukan tadi.
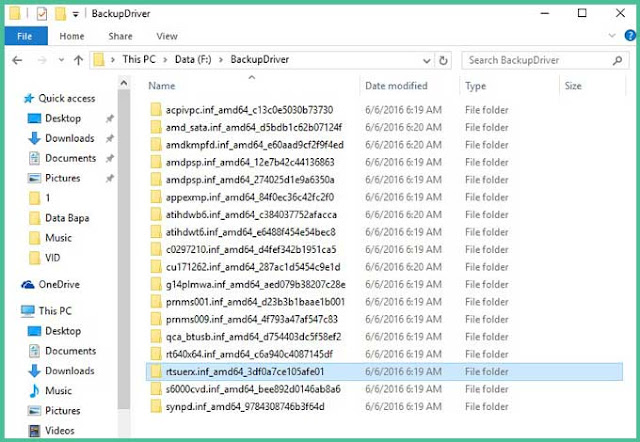
Setelah itu, anda bisa menginstall ulang komputer atau laptop seperti biasa. Saya ingatkan lagi, jangan sampai salah memasukkan path direktori untuk menyimpan driver hasil backup tadi. Dan tips backup driver ini bisanya dilakukan pada System Operasi Windows 8, 8.1 dan Windows 10. Untuk System Operasi lainnya, silahkan gunakan beberapa aplikasi di bawah ini.
Install dan jalankan aplikasi Driver Genius Profesional laku klik Back Up Drivers untuk memulai proses
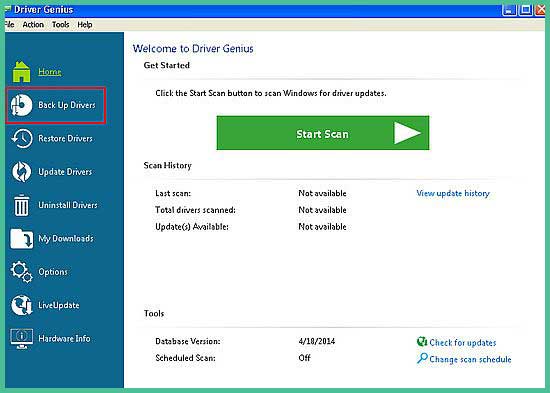
Dalam waktu yang tidak begitu lama, Driver Genius Pro akan memindai semua driver yang terdapat pada PC atau Laptop Anda. Tunggu sebentar hingga proses selesai

Centang pada driver yang akan anda backup. Sebaiknya pilih Currently Used Drivers untuk memberikan kesempatan pada Windows membackup driver yang betul-betul diperlukan. Namun jika tidak ingin repot, centang aja semanya lalu klik tombol Next

Pilih default pada kotak Select the backup type, supaya lebih mudah melakukan proses restore nantinya, karena hasil backup tidak akan dicompres menjadi file zip.

Pilih browse untuk menentukan lokasi penyimpanan driver hasil backup, jika memungkinkan siapkan flashdisk dan tempatkan hasil backupnya di sana. Lalu pilih Next
Backup driver akan berjalan, silahkan tunggu hingga semuaanya finish
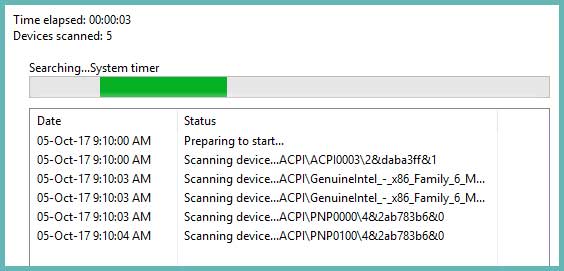
Klik Finish, jika sudah selesai
Di bawah ini adalah contoh hasil backup driver dengan aplikasi Driver Genius Pro
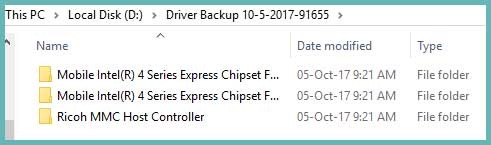
Berikut tampilan Driver Toolkit
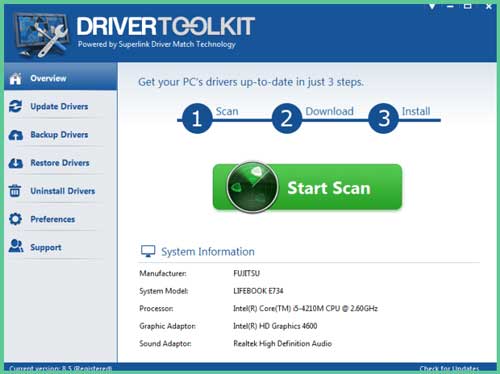
Untuk mulai membackup driver, klik pada tab Backup Drivers
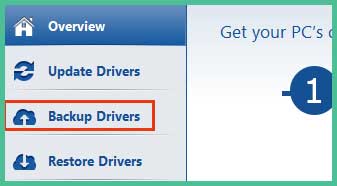
Software yang satu ini membutuhkan jaringan internet agar bisa melakukan pengecekan jika terdapat update driver terbaru. Proses scanning sedang berjalan, tunggu hingga step ini selesai

Setelah scanning berakhir, klik Backup All untuk membackup semua driver dari computer anda, atau pilih Backup jika ingin membackup driver yang dibutuhkan saja.

Poses backup dimulai…
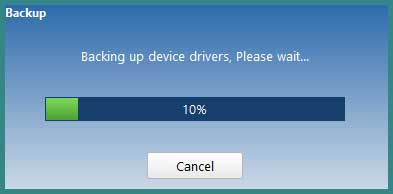
Untuk melihat driver hasil backup, klik panah bawah lalu pilih opsi“Open containing folder”
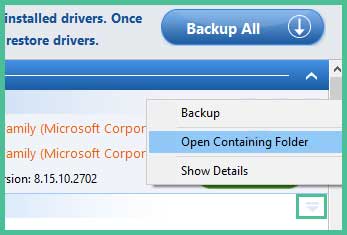
Gambar di bawah ini adalah hasil backup driver dengan aplikasi Driver Toolkit.
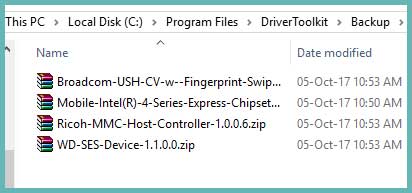
Jangan lupa simpan driver tersebut pada flasdisk atau pada drive yang aman untuk mengantisipasi jika terjadi kerusakan/ error pada Windows. Secara default, driver hasil backup dengan aplikasi Driver Toolkit akan tersimpan pada path C:\Program Files\DriverToolkit\Backup
Setelah didownload, langsug install Aplikasinya dan klik Next sampai Finish
Berikut adalah interface Aplikasi DriverMax.
Klik “Backup drivers” untuk memulai
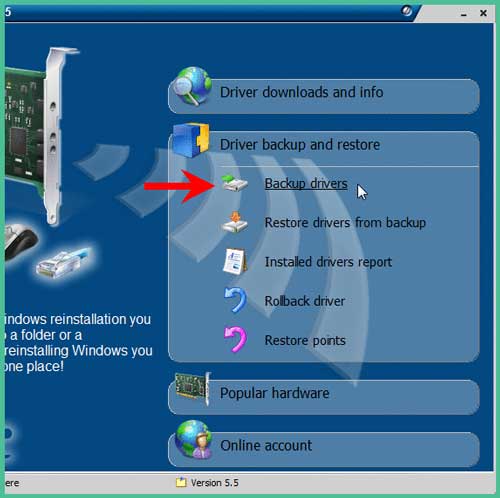
Berikutnya akan tampil menu Export driver wizard. Klik Next
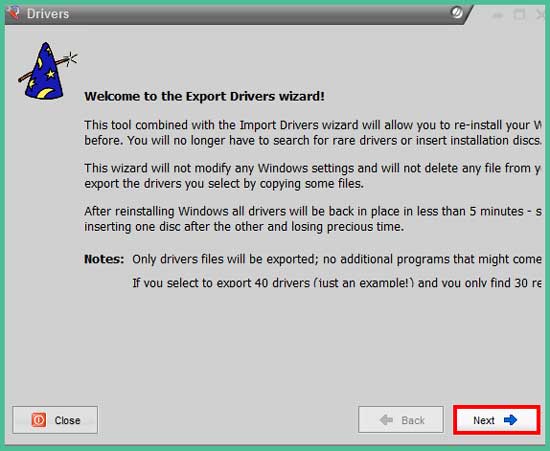
Maka akan muncul semua drivers yang terinstall pada komputer Anda. Pilih all drivers kemudian klik tombol “Select all”, terakhir tekan tombol Next.

Pilih Export all selected drivers to a folder. Tentukan folder tempat mengexport semua drivers yang akan dibackup. Jika tidak ingin repot, biarkan saja folder defaultnya menjadi My drivers yang terletak pada My Documents. Berikutnya Tekan Tombol “Next”.
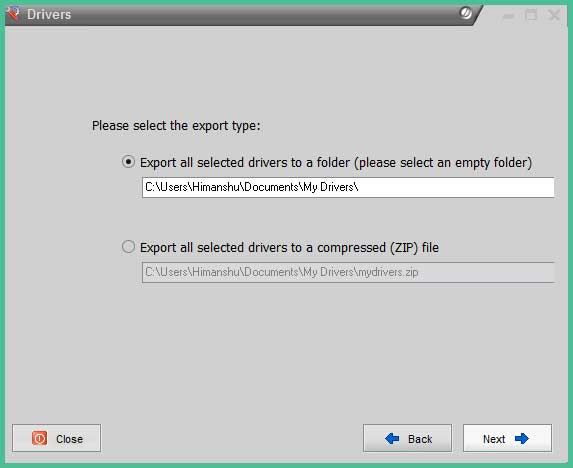
Proses Backup driver akan berjalan. Ini membutuhkan waktu beberapa menit, dan tergantung dari jumlah driver yang akan dibackup. Setelah proses selesai, klik tombol Next.
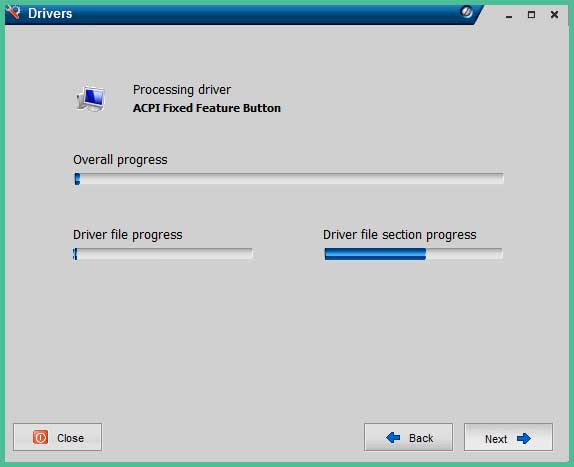
Semua driver telah berhasil dibackup Pilih “Open extraction folder” untuk melihat hasilnya.
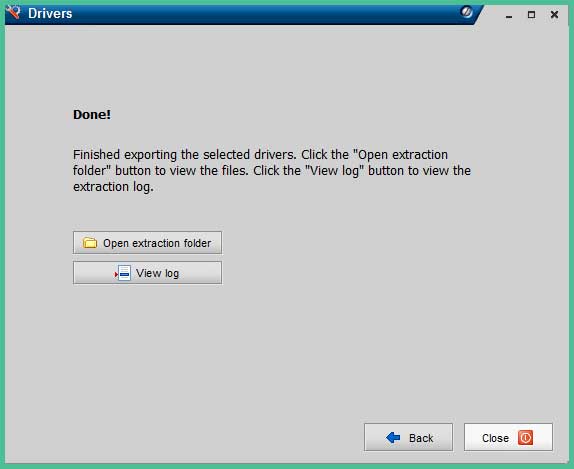
Sekarang simpan file tersebut ke dalam Flashdisk atau CD untuk mengamankannya. Anda tentu akan membutukan driver tersebut saat akan Install Windows atau ketika akan mengganti Driver yang corrupt.
Namun jika anda tidak ingin repot, restore atau install driver manual juga tersedia pada Windows untuk memasang kembali driver yang telah dibackup. Untuk melakukannya, silahkan ikuti panduan di bawah ini.
Buka Device Manager (Klik kanan My Computer > Properties > Device Manager), cari device yang memiliki tanda tanya berwarna kuning, dan setiap device memiliki deskripsi / nama. Misalnya Display Adapter untuk VGA, Network untuk LAN & Wifi, Sound untuk suara dan lain-lain.
Klik nama device sampai muncul device di bawahnya, klik kanan lalu pilih “Update Driver Software” dari menu drop-down.
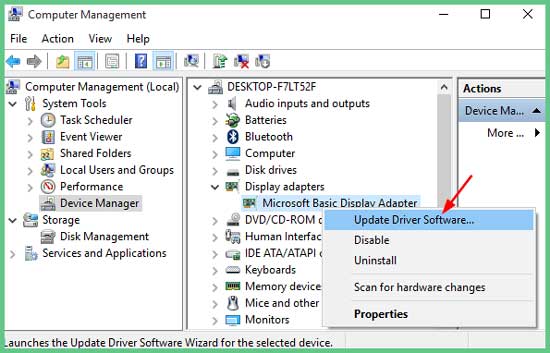
Di sini akan muncul dua pilihan, pilih pada Browse my computer for driver software
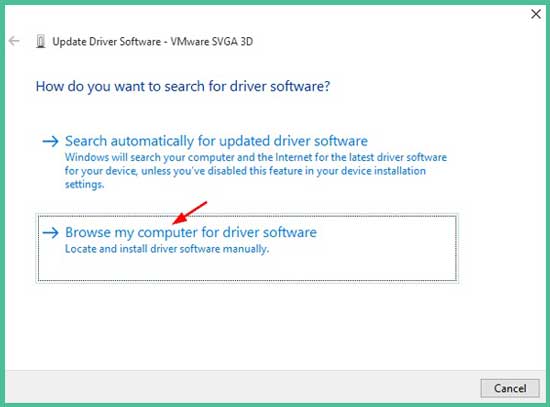
Klik Browse untuk mencari lokasi driver yang telah diback up sebelumnya lalu pilih Next. Dan pastikan anda memberikan centang pada bagian “Include subfolders”.

Beberapa saat kemudian Anda akan mendapatkan pesan “Windows has successfully updated your driver software” dan sekarang nama device akan ditampilkan dengan benar.
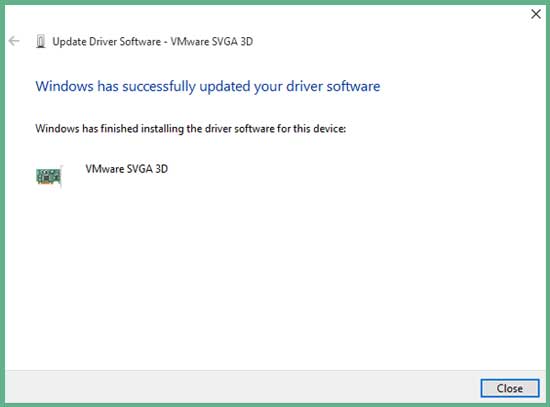
Pada contoh di atas, saya restore driver VGA. Berikutnya silahkan dilanjutkan untuk merestore driver device-device lainnya seperti LAN, Bluetooth, Wifi dan lain-lain
Itulah beberapa cara membackup driver PC/Laptop pada Windows. Mungkin sobat juga tahu cara lain untuk backup driver? silahkan dishare pada kolom komentar.
Bisa dikatakan bahwa Driver adalah sesuatu yang sangat penting pada System Operasi, jika driver tidak terinstall maka hal ini akan menyebabkan beberapa device tidak berjalan dengan normal seperti tampilan layar, jaringan, speaker dan lain-lain.
Jika sudah demikian, maka pilihan untuk backup driver adalah cara yang paling tepat untuk mengatasi hal tersebut di atas. Tak harus menggunakan software untuk membackup driver, Anda juga bisa menggunakan Command Prompt yang sudah tersedia pada Windows untuk membackupnya. Dan berikut adalah langkah-langkah yang bisa anda ikuti untuk melakukannya.
1. Cara Backup Driver Laptop pada Windowsn 10 Tanpa Software
Jalankan Command Prompt (CMD) as Administrator, lalu tuliskan perintah berikut inidism /online /export-driver /destination:C:\drivers-backup
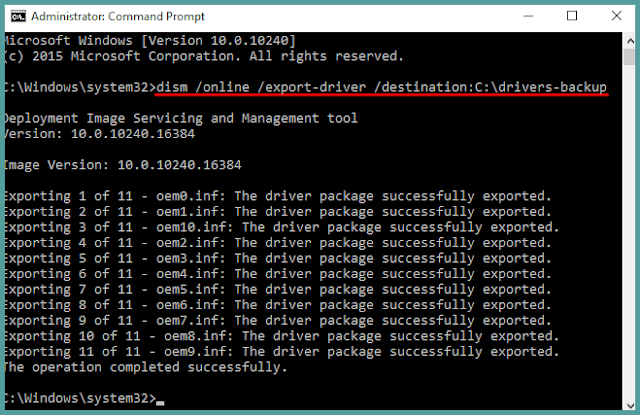
Ganti path “c:\drivers-backup” sesuai dengan lokasi yang anda inginkan untuk menyimpan semua driver yang akan dibackup. Cara tersebut cukup mudah dilakukan untuk membackup driver ke dalam folder yang telah anda tentukan tadi.
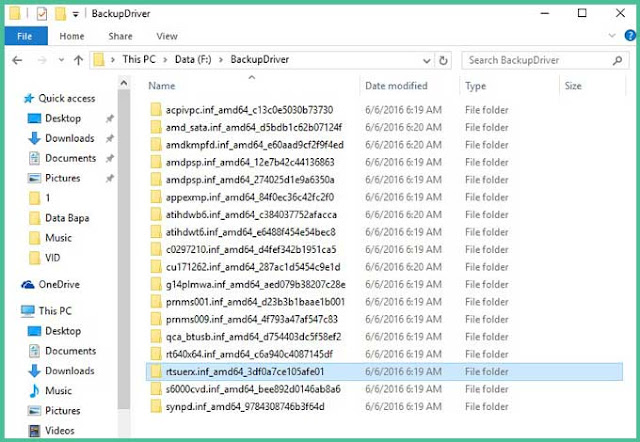
Setelah itu, anda bisa menginstall ulang komputer atau laptop seperti biasa. Saya ingatkan lagi, jangan sampai salah memasukkan path direktori untuk menyimpan driver hasil backup tadi. Dan tips backup driver ini bisanya dilakukan pada System Operasi Windows 8, 8.1 dan Windows 10. Untuk System Operasi lainnya, silahkan gunakan beberapa aplikasi di bawah ini.
2. Cara Backup Driver Windows 7 Menggunakan Driver Genius Pro
Jika cara pertama membuat anda kesulitan untuk membackup driver, mungkin dengan menggunakan software tambahan akan memudahkan anda untuk melakukannya. Salah satu software yang bisa digunakan untuk membackup driver adalah Driver Genius Professional. Selain gratis, Aplikasi ini juga cukup mudah dioperasikan. Untuk mendapatkannya, silahkan ketik di google ya, pasti banyak tersedia link downloadnya.Install dan jalankan aplikasi Driver Genius Profesional laku klik Back Up Drivers untuk memulai proses
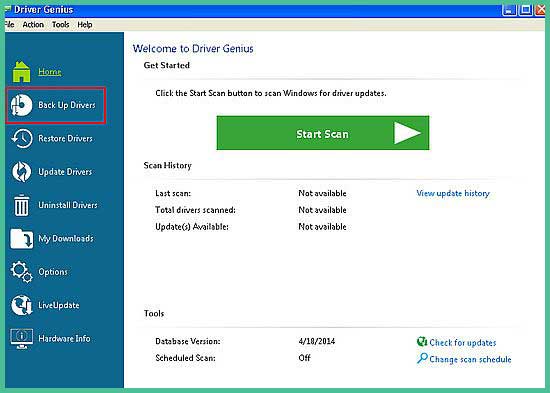
Dalam waktu yang tidak begitu lama, Driver Genius Pro akan memindai semua driver yang terdapat pada PC atau Laptop Anda. Tunggu sebentar hingga proses selesai

Centang pada driver yang akan anda backup. Sebaiknya pilih Currently Used Drivers untuk memberikan kesempatan pada Windows membackup driver yang betul-betul diperlukan. Namun jika tidak ingin repot, centang aja semanya lalu klik tombol Next

Pilih default pada kotak Select the backup type, supaya lebih mudah melakukan proses restore nantinya, karena hasil backup tidak akan dicompres menjadi file zip.

Pilih browse untuk menentukan lokasi penyimpanan driver hasil backup, jika memungkinkan siapkan flashdisk dan tempatkan hasil backupnya di sana. Lalu pilih Next
Backup driver akan berjalan, silahkan tunggu hingga semuaanya finish
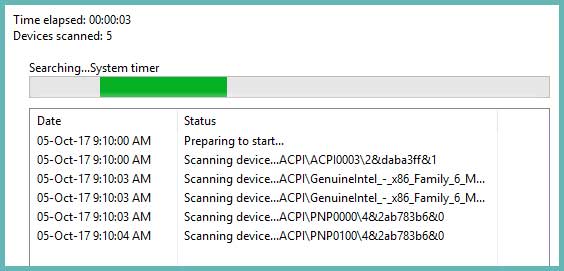
Klik Finish, jika sudah selesai
Di bawah ini adalah contoh hasil backup driver dengan aplikasi Driver Genius Pro
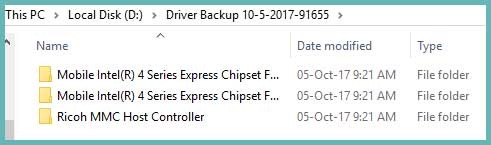
3. Cara Backup Driver Laptop Dengan Aplikasi Driver Toolkit
Driver Toolkit merupakan aplikasi yang bisa membantu anda untuk membackup driver selain Software Driver Genius Pro. Untuk mendapatkannya silahkan sobat cari sendiri di google ya, soalnya saya nggak sediain link downloadnya.Berikut tampilan Driver Toolkit
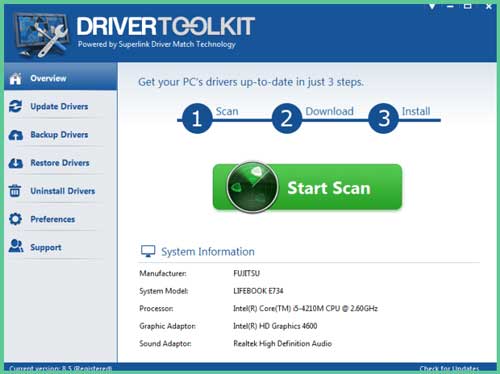
Untuk mulai membackup driver, klik pada tab Backup Drivers
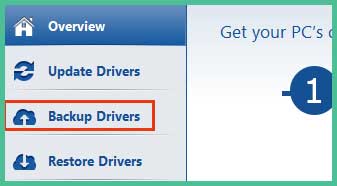
Software yang satu ini membutuhkan jaringan internet agar bisa melakukan pengecekan jika terdapat update driver terbaru. Proses scanning sedang berjalan, tunggu hingga step ini selesai

Setelah scanning berakhir, klik Backup All untuk membackup semua driver dari computer anda, atau pilih Backup jika ingin membackup driver yang dibutuhkan saja.

Poses backup dimulai…
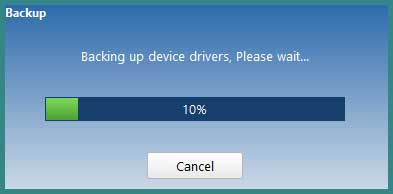
Untuk melihat driver hasil backup, klik panah bawah lalu pilih opsi“Open containing folder”
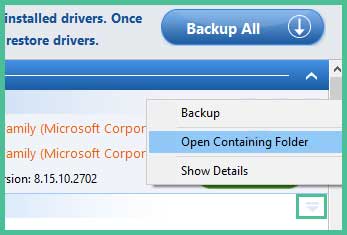
Gambar di bawah ini adalah hasil backup driver dengan aplikasi Driver Toolkit.
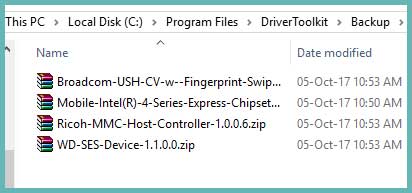
Jangan lupa simpan driver tersebut pada flasdisk atau pada drive yang aman untuk mengantisipasi jika terjadi kerusakan/ error pada Windows. Secara default, driver hasil backup dengan aplikasi Driver Toolkit akan tersimpan pada path C:\Program Files\DriverToolkit\Backup
4. Cara Backup Driver PC dengan Software DriverMax
DriverMax merupakan aplikasi backup driver yang juga mudah digunakan, aplikasi yang satu ini kecil dan ringan, sizenya hanya 7 MB saja dan tentu hal ini akan sangat menghemat space. Untuk dapetin Aplikasinya kalian googling aja ya, link downloadnya pasti banyak tersediaSetelah didownload, langsug install Aplikasinya dan klik Next sampai Finish
Berikut adalah interface Aplikasi DriverMax.
Klik “Backup drivers” untuk memulai
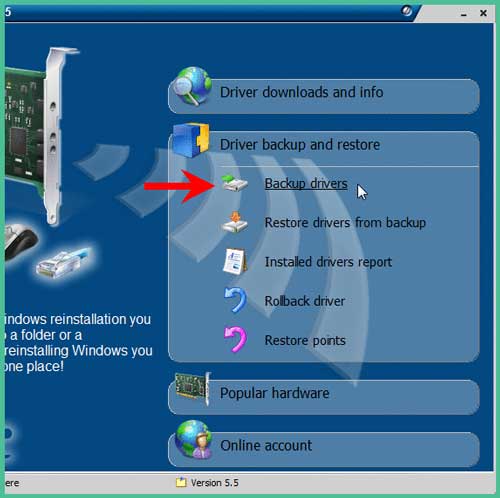
Berikutnya akan tampil menu Export driver wizard. Klik Next
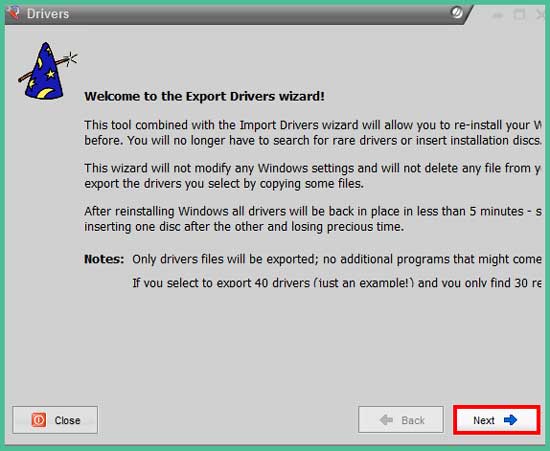
Maka akan muncul semua drivers yang terinstall pada komputer Anda. Pilih all drivers kemudian klik tombol “Select all”, terakhir tekan tombol Next.

Pilih Export all selected drivers to a folder. Tentukan folder tempat mengexport semua drivers yang akan dibackup. Jika tidak ingin repot, biarkan saja folder defaultnya menjadi My drivers yang terletak pada My Documents. Berikutnya Tekan Tombol “Next”.
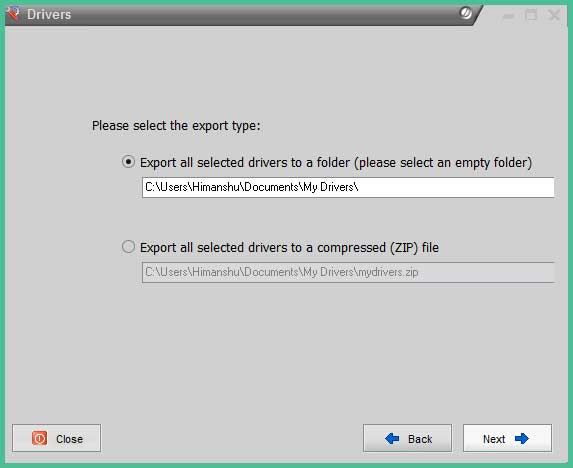
Proses Backup driver akan berjalan. Ini membutuhkan waktu beberapa menit, dan tergantung dari jumlah driver yang akan dibackup. Setelah proses selesai, klik tombol Next.
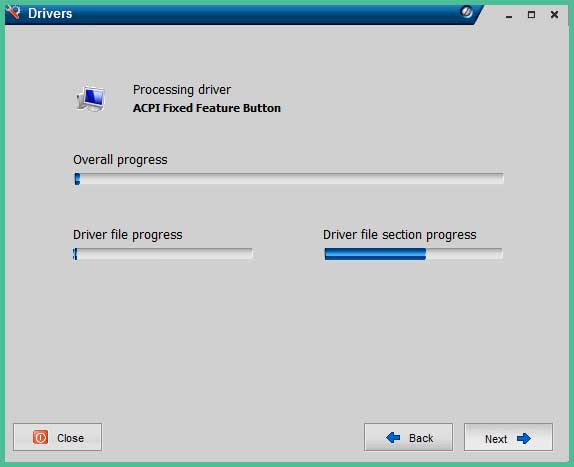
Semua driver telah berhasil dibackup Pilih “Open extraction folder” untuk melihat hasilnya.
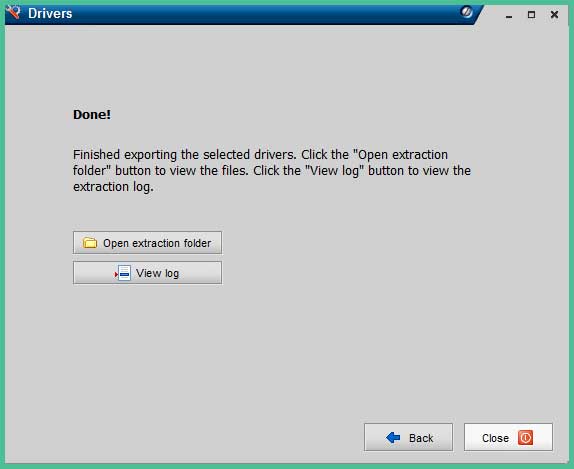
Sekarang simpan file tersebut ke dalam Flashdisk atau CD untuk mengamankannya. Anda tentu akan membutukan driver tersebut saat akan Install Windows atau ketika akan mengganti Driver yang corrupt.
Cara restore dan install driver yang telah diback up
Setiap aplikasi yang memilki fungsi untuk membackup driver, pasti juga memiliki fasilitas untuk merestore driver yang telah dibackup tersebut. Jadi, jika ingin mengembalikan atau merestore driver, Anda tinggal cari saja menu restore pada masing-masing Aplikasi yang digunakan.Namun jika anda tidak ingin repot, restore atau install driver manual juga tersedia pada Windows untuk memasang kembali driver yang telah dibackup. Untuk melakukannya, silahkan ikuti panduan di bawah ini.
Buka Device Manager (Klik kanan My Computer > Properties > Device Manager), cari device yang memiliki tanda tanya berwarna kuning, dan setiap device memiliki deskripsi / nama. Misalnya Display Adapter untuk VGA, Network untuk LAN & Wifi, Sound untuk suara dan lain-lain.
Klik nama device sampai muncul device di bawahnya, klik kanan lalu pilih “Update Driver Software” dari menu drop-down.
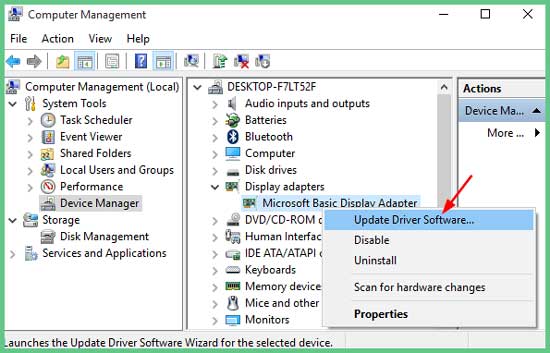
Di sini akan muncul dua pilihan, pilih pada Browse my computer for driver software
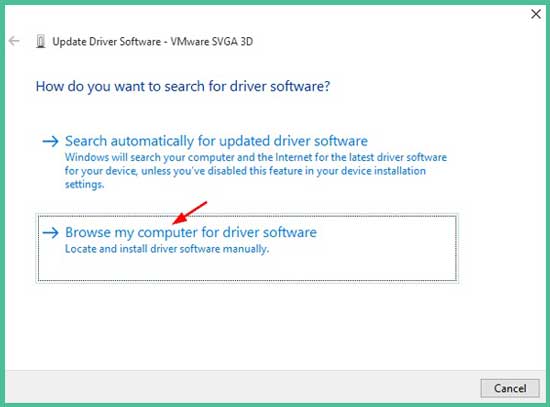
Klik Browse untuk mencari lokasi driver yang telah diback up sebelumnya lalu pilih Next. Dan pastikan anda memberikan centang pada bagian “Include subfolders”.

Beberapa saat kemudian Anda akan mendapatkan pesan “Windows has successfully updated your driver software” dan sekarang nama device akan ditampilkan dengan benar.
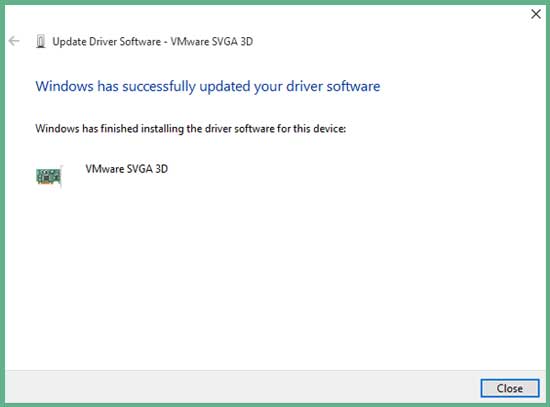
Pada contoh di atas, saya restore driver VGA. Berikutnya silahkan dilanjutkan untuk merestore driver device-device lainnya seperti LAN, Bluetooth, Wifi dan lain-lain
Itulah beberapa cara membackup driver PC/Laptop pada Windows. Mungkin sobat juga tahu cara lain untuk backup driver? silahkan dishare pada kolom komentar.
