Apakah anda sering membuat Pas Foto dengan Photoshop? Jika iya, berati kita sama. Aplikasi editor foto yang satu ini bisa dibilang sudah menjadi primadona di kalangan para tukang cetak foto (termasuk saya). Ini karena pada Photoshop banyak sekali kreasi foto yang bisa dilakukan, mulai dari memutihkan kulit, memerahkan bibir bahkan sampai mengganti wajah pun dapat dilakukan, tanpa harus operasi plastik tentunya.
Dan pada posting kali ini saya ingin berbagi tips sederhana tentang cara membuat pas foto menggunakan Photoshop. Jika anda belum tahu caranya, mari simak tutorial yang akan saya berikan ini, jangan setengah-setengah ya, baca sampai abis…
Baca Juga :
Siapkan sebuah foto yang akan dijadikan bahan peraktik, di sini saya gunakan foto anaknya mas hengky yang masih tersimpan di laptop.

Klik Crop Tool pada Tool Box kemudian ubah nilai panjang dan lebarnya dengan mengisi Width : 3 cm dan Height : 4 cm, untuk resolusi bisa anda atur sendiri sesuai kebutuhan.
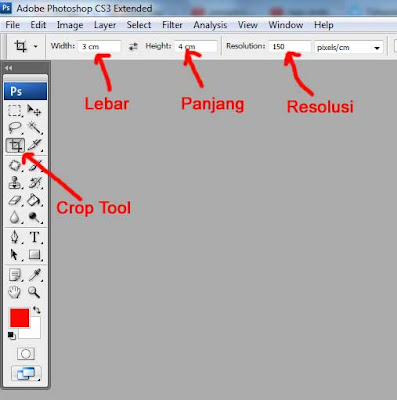
Lakukan proses cropping pada foto dengan cara Klik dan Tarik Crop Tool pada area foto, usahakan bagian yang diambil tepat pada bagian tengahnya agar pas foto yang dihasilkan betul-betul presisi.

Berikut adalah hasil setelah dilakukan cropping
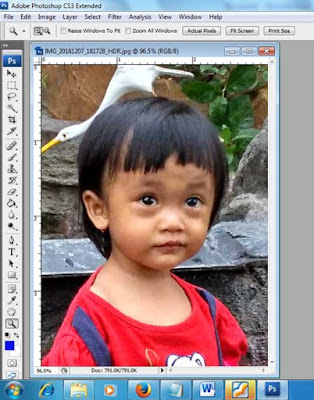
Setelah berhasil membuat pas foto, kini tinggal memperbanyaknya sejumlah yang dibutuhkan. Karena tidak mungkin anda hanya akan mencetak satu lembar pas foto saja, ya minimal 4 lembar lah. Untuk memperbanyak pas foto, langkah-langkahnya sebagai berikut :
Buat halaman baru dengan memilih menu File – New. Resolusi pada pas foto dan halaman yang baru dibuat harus sama, ingat.!!! Resolusinya harus sama, jika tidak maka ukuran pas foto tidak akan sesuai dengan yang diinginkan.
Berikutnya tarik (drag) pas foto ke dalam halaman baru.
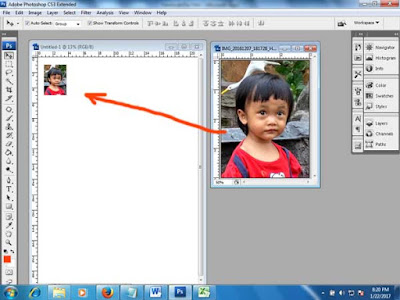
Lakukan copy paste pada pas foto tersebut kemudian atur sebagus mungkin, jangan lupa berikan jarak antar pas foto agar lebih memudahkan ketika akan digunting.
Berikut adalah hasil yang didapatkan setelah pas foto diperbanyak,
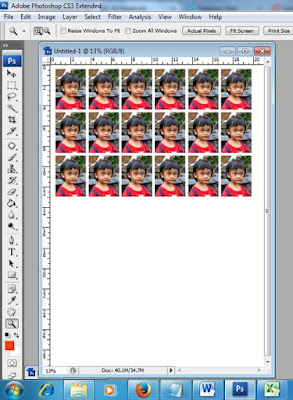
Saya ucapkan selamat kepada anda karena telah berhasil membuat pas foto menggunakan photoshop. Untuk membuat ukuran pas foto yang berbeda caranya tetap sama, yang perlu dirubah hanyalah nilai pada Width dan Height pada saat cropping.
Demikian artikel sederhana ini, semoga ada manfaatnya bagi kita semua. Wassalam
Dan pada posting kali ini saya ingin berbagi tips sederhana tentang cara membuat pas foto menggunakan Photoshop. Jika anda belum tahu caranya, mari simak tutorial yang akan saya berikan ini, jangan setengah-setengah ya, baca sampai abis…
Baca Juga :
- Cara cetak pas foto menggunakan sisa potongan kertas
- Tips memerahkan bibir, memberikan Efek Lipstik pada foto
- Lakukan cara ini jika foto anda tidak bisa terbuka di Photoshop
Cara Membuat Pas Foto Menggunakan Photoshop
Siapkan sebuah foto yang akan dijadikan bahan peraktik, di sini saya gunakan foto anaknya mas hengky yang masih tersimpan di laptop.

Klik Crop Tool pada Tool Box kemudian ubah nilai panjang dan lebarnya dengan mengisi Width : 3 cm dan Height : 4 cm, untuk resolusi bisa anda atur sendiri sesuai kebutuhan.
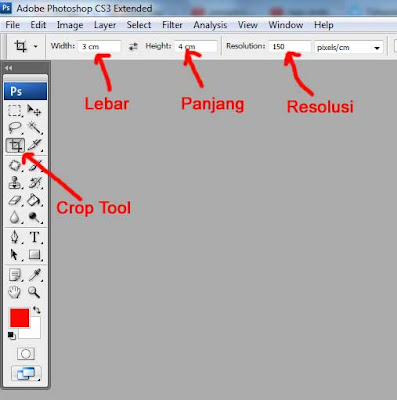
Lakukan proses cropping pada foto dengan cara Klik dan Tarik Crop Tool pada area foto, usahakan bagian yang diambil tepat pada bagian tengahnya agar pas foto yang dihasilkan betul-betul presisi.

Berikut adalah hasil setelah dilakukan cropping
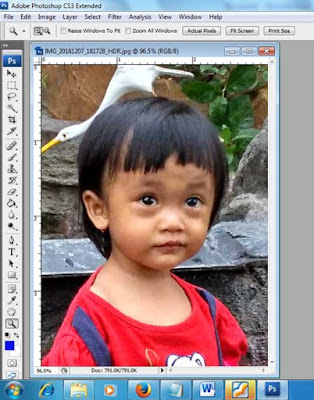
Cara Memperbanyak Pas Foto pada Photoshop
Setelah berhasil membuat pas foto, kini tinggal memperbanyaknya sejumlah yang dibutuhkan. Karena tidak mungkin anda hanya akan mencetak satu lembar pas foto saja, ya minimal 4 lembar lah. Untuk memperbanyak pas foto, langkah-langkahnya sebagai berikut :
Buat halaman baru dengan memilih menu File – New. Resolusi pada pas foto dan halaman yang baru dibuat harus sama, ingat.!!! Resolusinya harus sama, jika tidak maka ukuran pas foto tidak akan sesuai dengan yang diinginkan.
Berikutnya tarik (drag) pas foto ke dalam halaman baru.
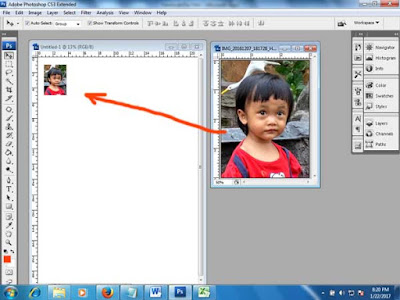
Lakukan copy paste pada pas foto tersebut kemudian atur sebagus mungkin, jangan lupa berikan jarak antar pas foto agar lebih memudahkan ketika akan digunting.
Berikut adalah hasil yang didapatkan setelah pas foto diperbanyak,
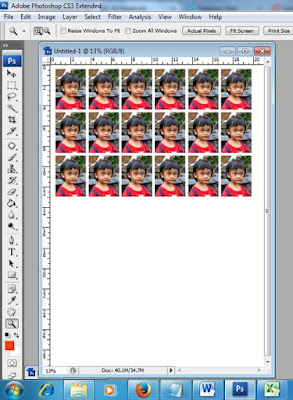
Saya ucapkan selamat kepada anda karena telah berhasil membuat pas foto menggunakan photoshop. Untuk membuat ukuran pas foto yang berbeda caranya tetap sama, yang perlu dirubah hanyalah nilai pada Width dan Height pada saat cropping.
Demikian artikel sederhana ini, semoga ada manfaatnya bagi kita semua. Wassalam
