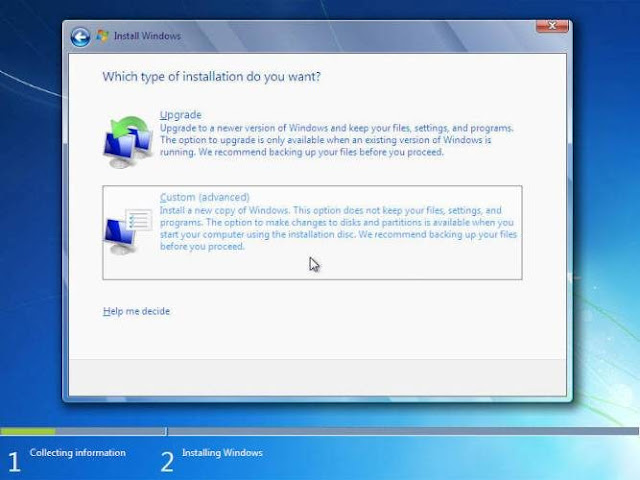Pada artikel kali ini saya ingin berbagi tentang cara Install Windows 7 bagi pemula. Panduan Install Windows 7 ini telah dilengkapi dengan gambar untuk memudahkan Anda untuk memahaminya. Sebelum memulai proses instalasi Windows, Anda harus memiliki CD/DVD bootable Windows 7 atau kalau ingin Install Windows menggunakan Flashdisk, anda cukup menyipkan file Windows dalam bentuk ISO lalu buat USB Bootable OS menggunakan Rufus atau aplikasi lainnya yang anda anggap paling mudah untuk digunakan..
Bagi sebagian orang yang telah terbiasa menginstall Windows, maka tutorial ini tentu saja tidak ada apa-apanya. Namun bagi yang masih belum mahir atau masih pemula, saya harapkan panduan Install Windows 7 ini bisa menjadi pedoman untuk belajar menginstall Windows.
Baca ini juga bro:
Agar proses Install Windows dapat berjalan dengan lancar, sebaiknya anda mempersiapkan hal-hal yang diperlukan untuk mendukung keberhasilan proses instalasi, silahkan baca artikel saya yang satu ini untuk mempelajari persiapannya.
Pertama, nyalakan komputer atau laptop anda lalu masuk ke menu BIOS dengan menekan tombol DEL, F2, ESC atau F10, ini tergantung pada komputer atau laptop jenis apa yang anda gunakan. Beda jenis komputer, berbeda pula cara untuk mengakses menu BIOS nya

Kedua, pada Tab Boot ganti urutan pertama menjadi media yang anda gunakan untuk menginstal Windows. Misalkan jika anda menggunakan media CD, maka tempatkan pilihan CD pada bagian pertama, tetapi jika anda menggunakan media Flashdisk maka tempatkan Removable disk pada bagian awal.
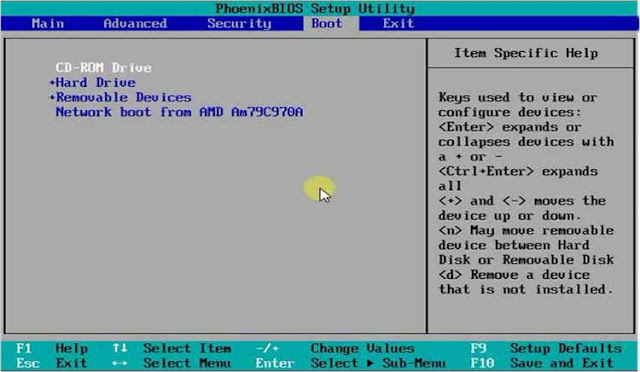
Ketiga, Setelah menu boot pada BIOS anda atur, silahkan simpan pengaturan tersebut dengan memilih tab Exit lalu Exit Saving Changes, atau dengan menekan tombol F10 pada keyboard, maka komputer akan restart dan memulai proses booting.
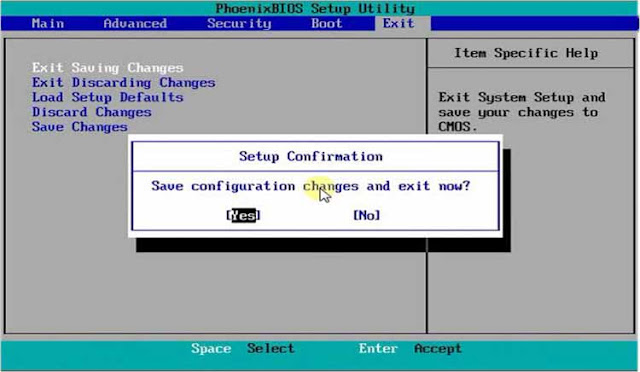
Keempat, berikutnya akan muncul perintah Press any key to boot from CD or DVD, tekan saja sembarang tombol pada keyboard untuk melanjutkan proses instalasi Windows 7
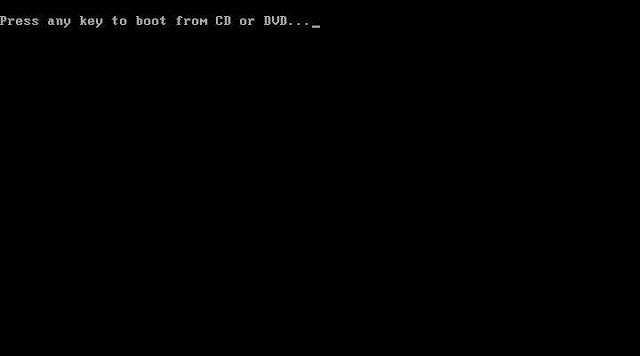
Kelima, Windows akan mulai loading untuk menampilkan menu instalasi, biarkan saja berjalan tanpa menekan tombol apa-apa
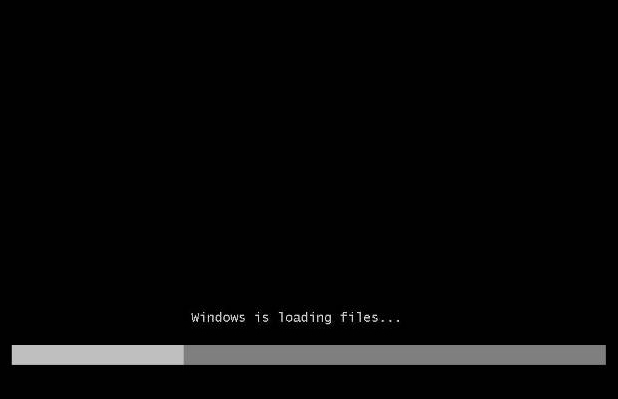
Keenam, tekan saja tombol Next untuk melanjutkan ke proses berikutnya
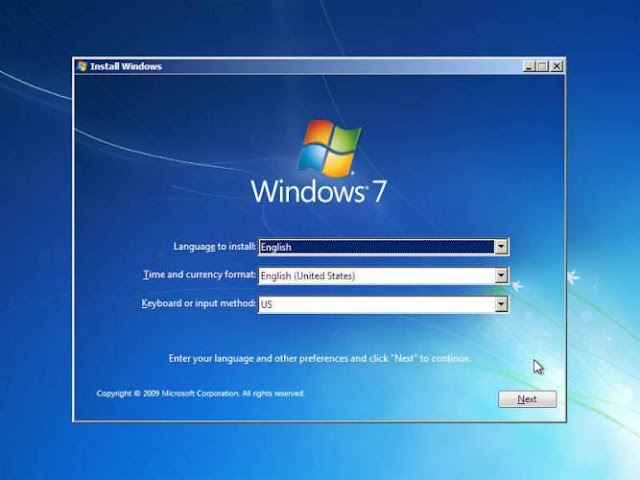
Ketujuh, Tekan tombol Install Now untuk memulai proses Installasi
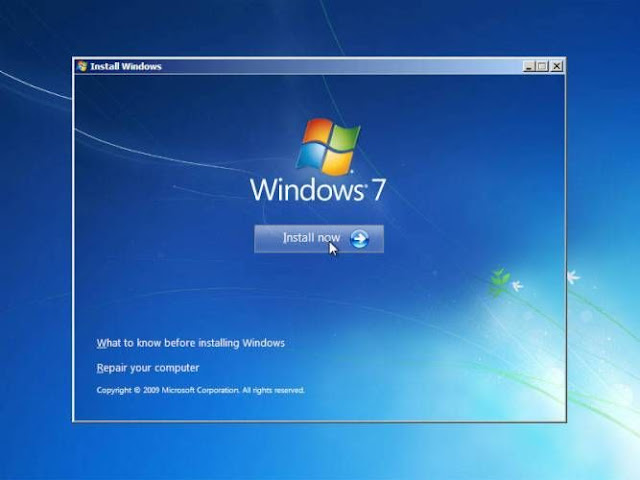
Kedelapan, centang pada kotak I Accept the license terms kemudian klik Next untuk lanjut ke proses selanjutnya
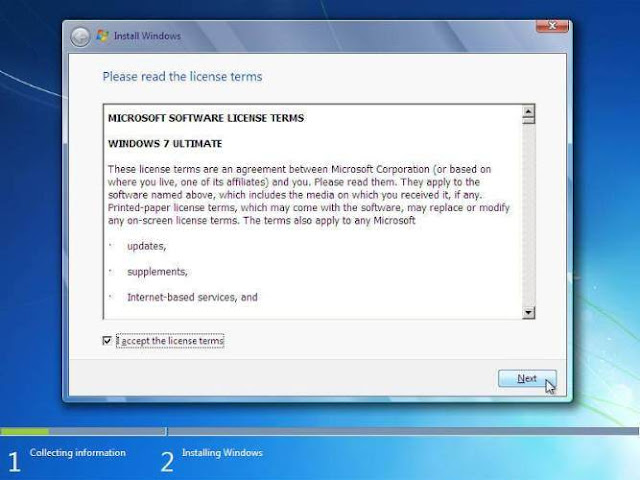
Kesembilan, Klik pada pilihan Custom (advanced)
Kesepuluh, Tentukan letak drive untuk instalasi Windows. Pada gambar di bawah ini yang digunakan sebagai drive Windows adalah Partition 2 karena drive tersebut merupakan tempat terinstalnya Windows yang sebelumnya.
Format terlebih dahulu Drive tersebut untuk menghapus data-data windows yang terdahulu. Caranya pilih pada drive yang ingin diformat, klik format yang pada bagian bawah menu, tunggu sampai proses format selesai. Jika proses format berhasil maka Total size dan Free Space pada drive yang telah diformat memiliki kapasitas yang sama.
Catatan : Jangan sampai keliru dalam memformat drive, karena jika salah menentukan partisi, bisa-bisa data yang ada pada Hard Disk anda akan hilang / terformat.
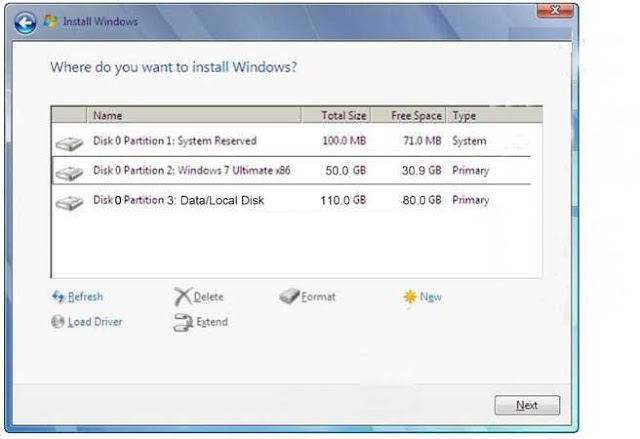
Kesebelas, Proses Instalasi windows akan dimulai, ini bisanya membutuhkan waktu sekitar 30 menit bahkan lebih, tergantung dari bagus atau tidaknya kondisi hardware pada komputer atau laptop yang sedang diinstal.
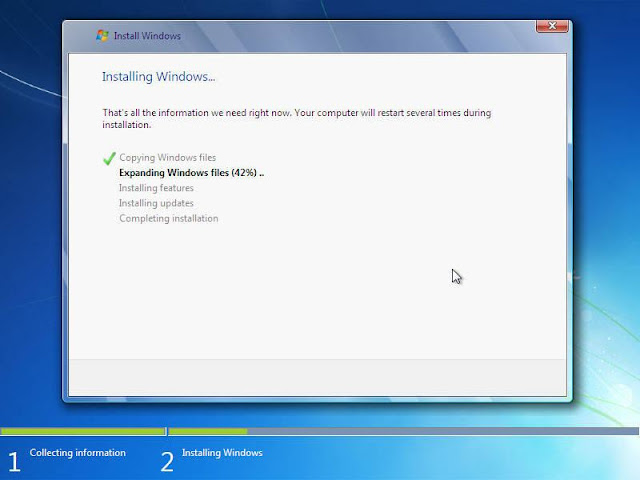
Kedua Belas, pada bagian ini Windows telah selesai mengcopy file-file yang dibutuhkan, komputer akan restart untuk beberapa detik
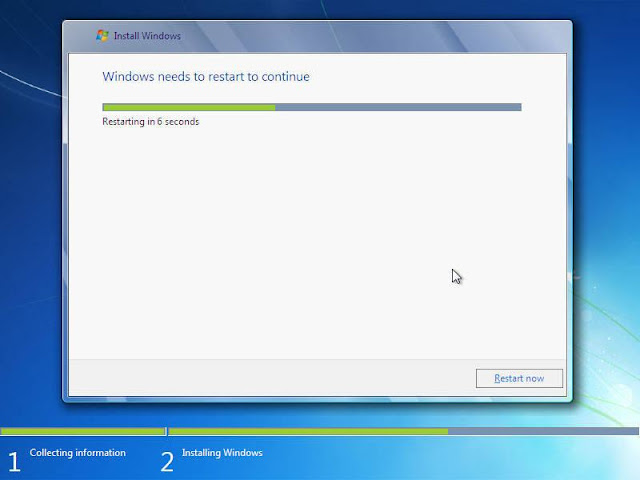
Ketiga belas, Pesan Press any key to boot from CD or DVD akan muncul lagi karena pengaturan BIOS nya belum dirubah. Abaikan saja pesan ini tanpa mengklik apa-apa pada keyboard.
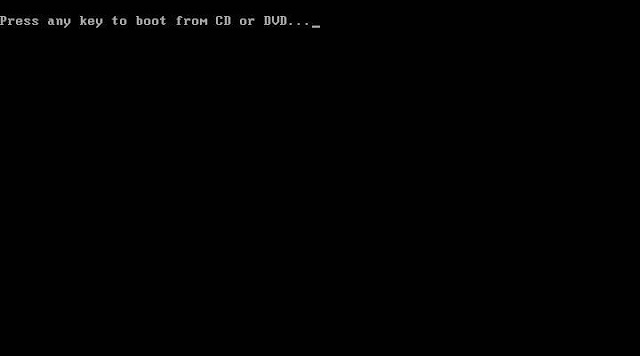
Keempat Belas, pada proses ini biarkan saja berjalan, jangan klik apa pun
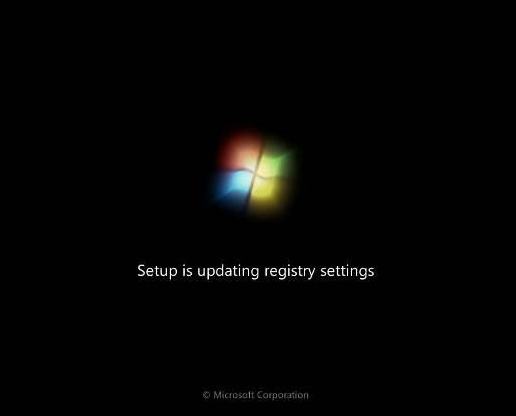
Kelima belas, ini adalah penyempurnaan instalasi, biarkan saja berjalan tanpa menekan tombol apa pun
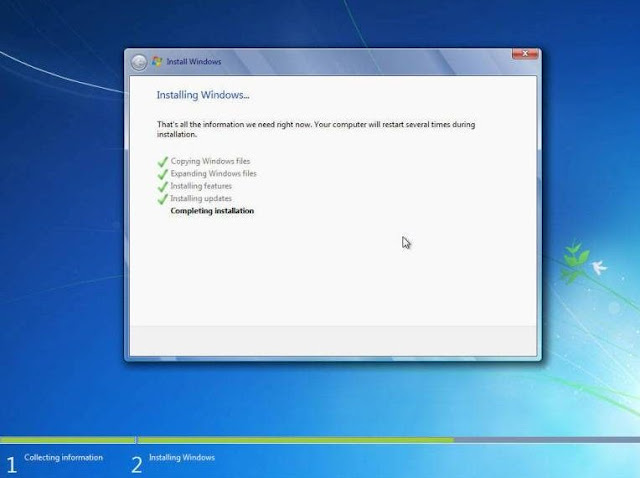
Keenam Belas, proses instalasi Windows 7 hampir selesai dan akan melakukan restart secara otomatis


Ketujuh Belas, Ketikkan Username pada kotak yang telah disediakan, bisa berupa nama atau apa saja yang dinginkan menjadi username pada komputer anda
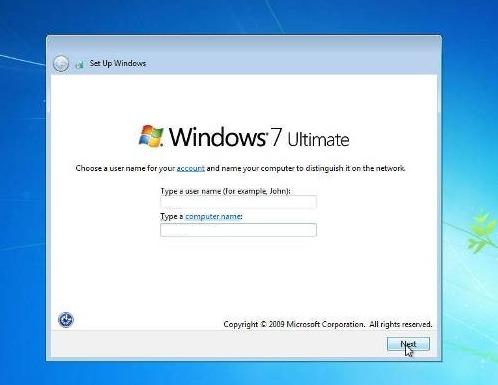
Kedelapan Belas, passwordnya tidak usah diisi, langsung saja klik tombol Next
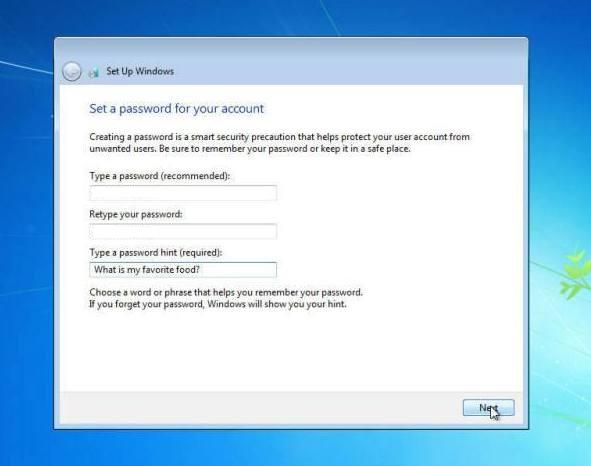
Kesembilan Belas, pada bagian ini juga tidak perlu diisi apa-apa, langsung saja klik Next
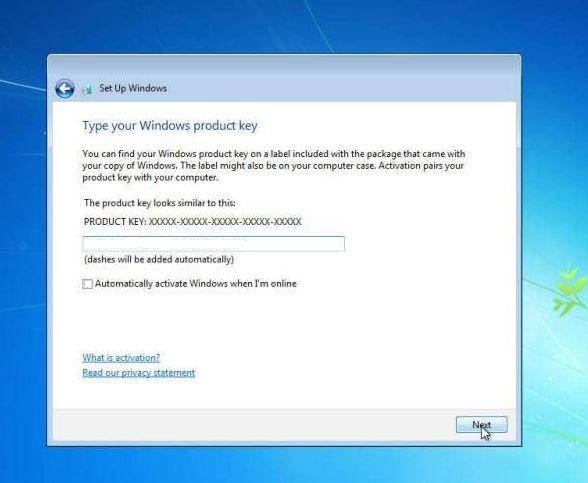
Kedua Puluh, Pilih Use recomended settings untuk menggunakan setting standar dari Windows
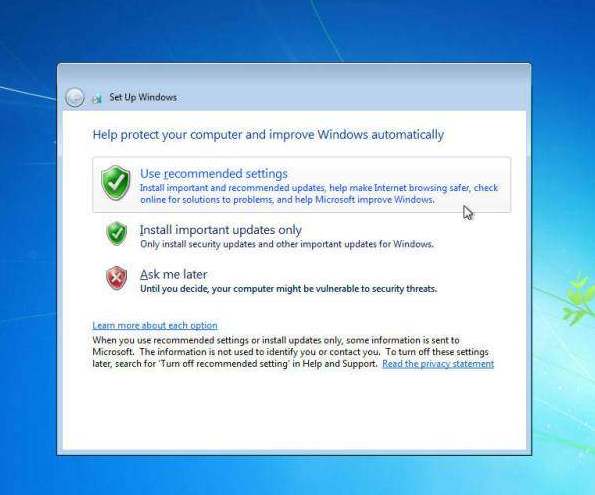
Kedua puluh satu, tentukan time zone yang sesui dengan daerah anda, kemudian atur tanggal, tahun serta jam yang sesuai dengan keadaan sekarang
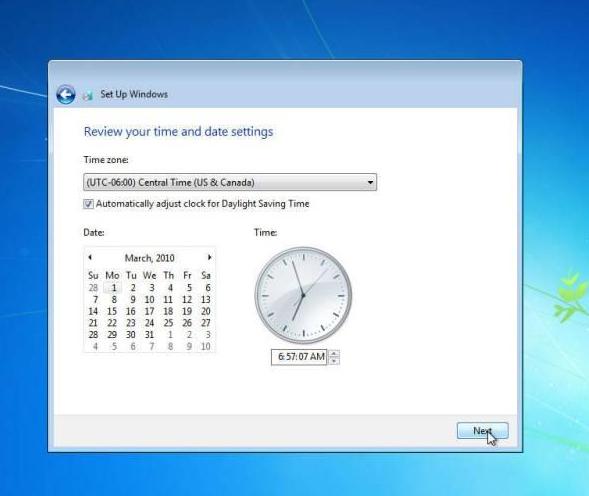
Kedua Puluh Dua, Proses intalasi Windows 7 telah selesai, pada layar komputer akan muncul tampilan Desktop yang masih kosong dan aplikasi masih standart bawaan windows 7

Anda telah berhasil Install Windows 7, sekarang tinggal melakukan aktivasi. Untuk Windows yang orginal, Aktivasi dilakukan secara online. Caranya klik kanan pada Computer lalu pilih Properties, pada bagian Windows Activation Klik Activate Windows Now. Selanjutnya ikuti langkah-langkah yang sudah ada.
Untuk Windows yang tidak original, anda bisa melakukan aktivasi dengan menginstal Windows Activator. Silahkan cari di google banyak blog yang menyediakannya secara gratiss.
Demikian artikel tentang cara mudah Install Window 7, selamat mencoba dan semoga bermanfaat.
Bagi sebagian orang yang telah terbiasa menginstall Windows, maka tutorial ini tentu saja tidak ada apa-apanya. Namun bagi yang masih belum mahir atau masih pemula, saya harapkan panduan Install Windows 7 ini bisa menjadi pedoman untuk belajar menginstall Windows.
Baca ini juga bro:
- Cara Instal Driver Laptop Secara Online
- Tips Membuat Password Reset Disk Windows 7
- Cara Mengendalikan Komputer Jarak jauh
- Ingin batre Laptop anda Awet..!!! lakukan cara ini
Agar proses Install Windows dapat berjalan dengan lancar, sebaiknya anda mempersiapkan hal-hal yang diperlukan untuk mendukung keberhasilan proses instalasi, silahkan baca artikel saya yang satu ini untuk mempelajari persiapannya.
Cara Mudah Install Windows 7
Pertama, nyalakan komputer atau laptop anda lalu masuk ke menu BIOS dengan menekan tombol DEL, F2, ESC atau F10, ini tergantung pada komputer atau laptop jenis apa yang anda gunakan. Beda jenis komputer, berbeda pula cara untuk mengakses menu BIOS nya

Kedua, pada Tab Boot ganti urutan pertama menjadi media yang anda gunakan untuk menginstal Windows. Misalkan jika anda menggunakan media CD, maka tempatkan pilihan CD pada bagian pertama, tetapi jika anda menggunakan media Flashdisk maka tempatkan Removable disk pada bagian awal.
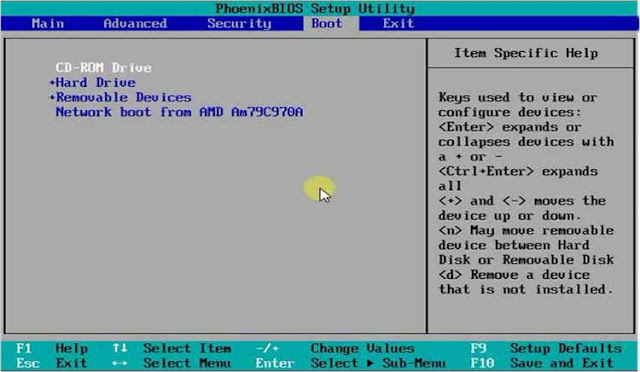
Ketiga, Setelah menu boot pada BIOS anda atur, silahkan simpan pengaturan tersebut dengan memilih tab Exit lalu Exit Saving Changes, atau dengan menekan tombol F10 pada keyboard, maka komputer akan restart dan memulai proses booting.
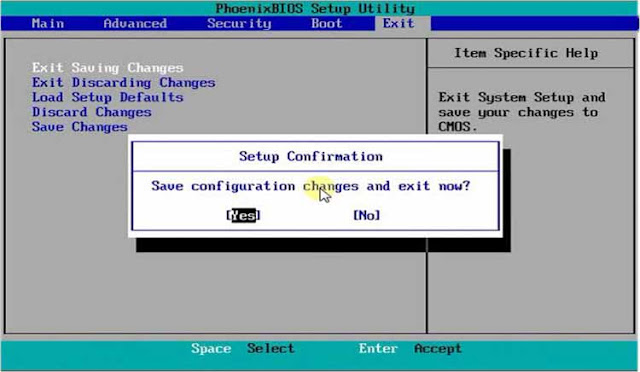
Keempat, berikutnya akan muncul perintah Press any key to boot from CD or DVD, tekan saja sembarang tombol pada keyboard untuk melanjutkan proses instalasi Windows 7
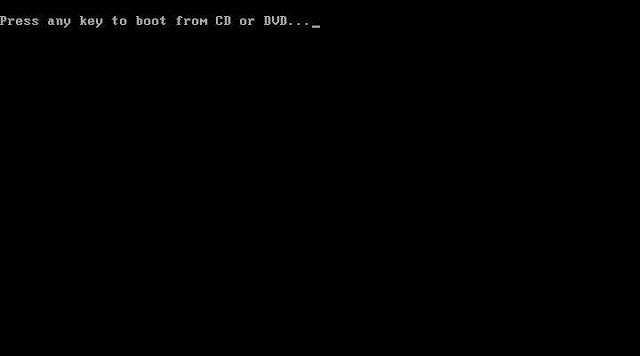
Kelima, Windows akan mulai loading untuk menampilkan menu instalasi, biarkan saja berjalan tanpa menekan tombol apa-apa
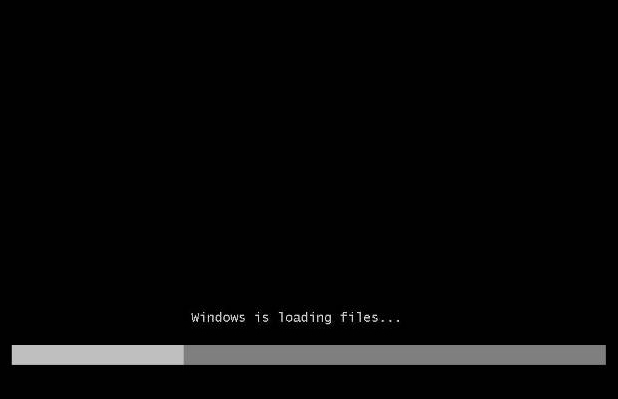
Keenam, tekan saja tombol Next untuk melanjutkan ke proses berikutnya
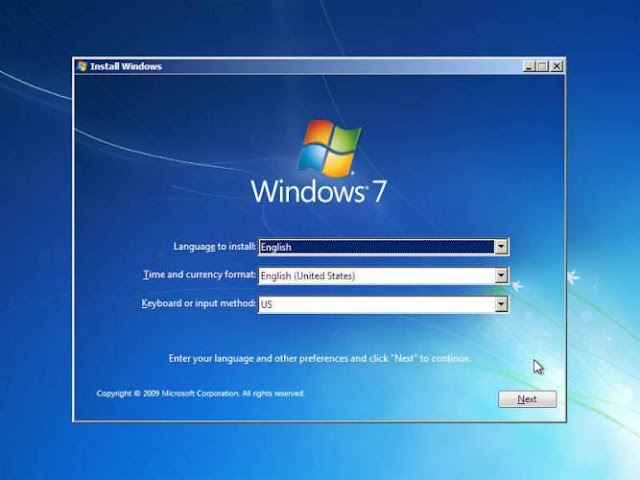
Ketujuh, Tekan tombol Install Now untuk memulai proses Installasi
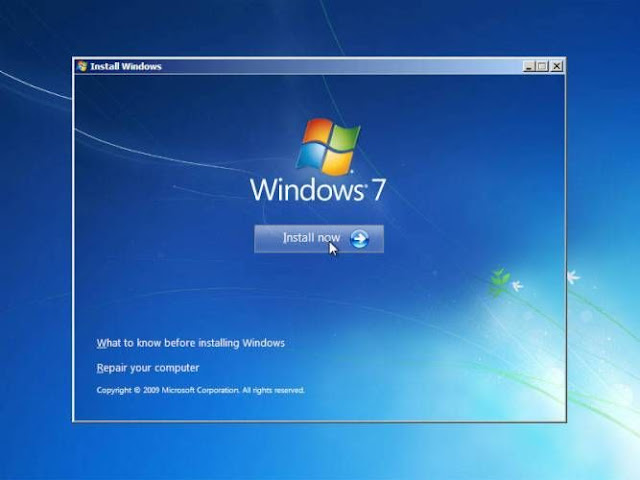
Kedelapan, centang pada kotak I Accept the license terms kemudian klik Next untuk lanjut ke proses selanjutnya
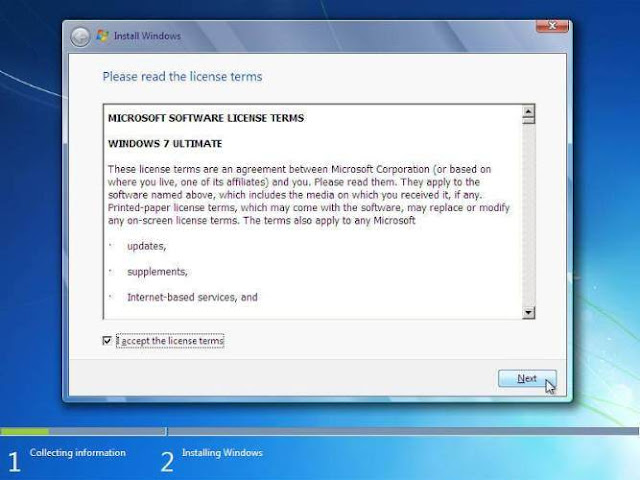
Kesembilan, Klik pada pilihan Custom (advanced)
Kesepuluh, Tentukan letak drive untuk instalasi Windows. Pada gambar di bawah ini yang digunakan sebagai drive Windows adalah Partition 2 karena drive tersebut merupakan tempat terinstalnya Windows yang sebelumnya.
Format terlebih dahulu Drive tersebut untuk menghapus data-data windows yang terdahulu. Caranya pilih pada drive yang ingin diformat, klik format yang pada bagian bawah menu, tunggu sampai proses format selesai. Jika proses format berhasil maka Total size dan Free Space pada drive yang telah diformat memiliki kapasitas yang sama.
Catatan : Jangan sampai keliru dalam memformat drive, karena jika salah menentukan partisi, bisa-bisa data yang ada pada Hard Disk anda akan hilang / terformat.
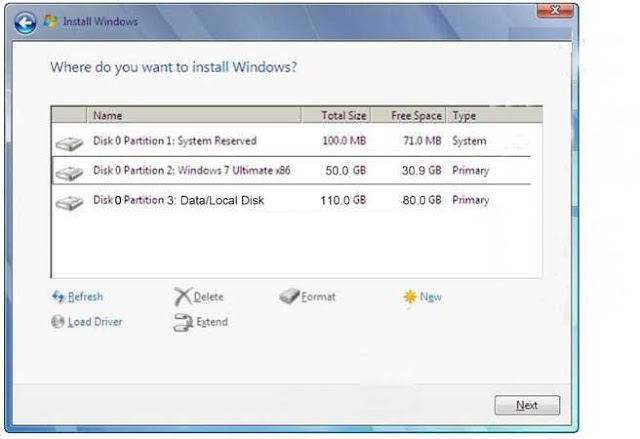
Kesebelas, Proses Instalasi windows akan dimulai, ini bisanya membutuhkan waktu sekitar 30 menit bahkan lebih, tergantung dari bagus atau tidaknya kondisi hardware pada komputer atau laptop yang sedang diinstal.
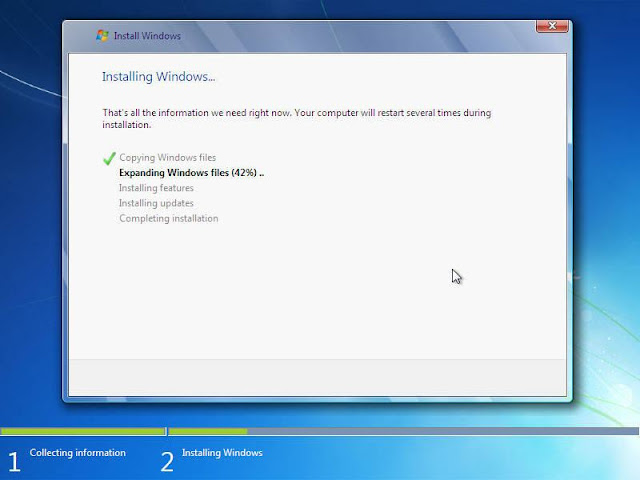
Kedua Belas, pada bagian ini Windows telah selesai mengcopy file-file yang dibutuhkan, komputer akan restart untuk beberapa detik
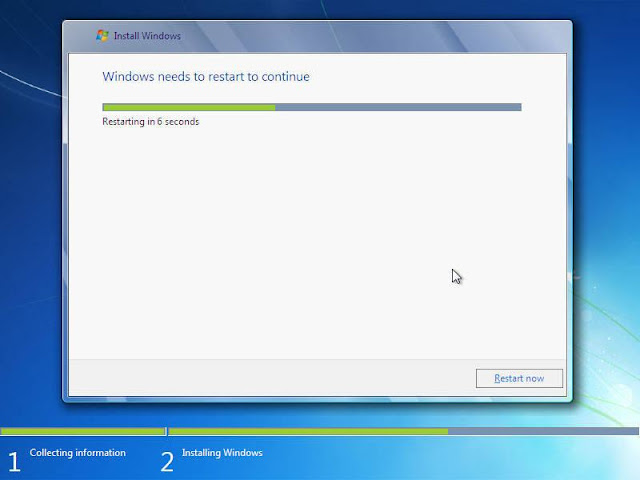
Ketiga belas, Pesan Press any key to boot from CD or DVD akan muncul lagi karena pengaturan BIOS nya belum dirubah. Abaikan saja pesan ini tanpa mengklik apa-apa pada keyboard.
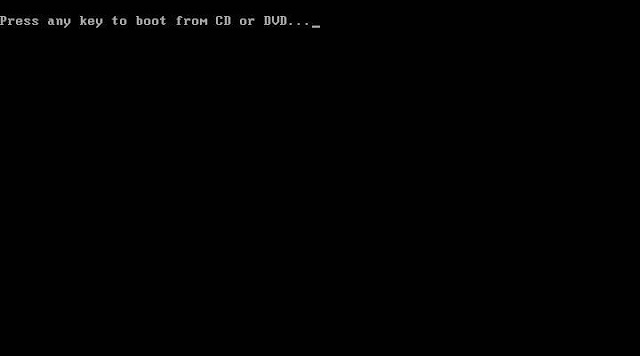
Keempat Belas, pada proses ini biarkan saja berjalan, jangan klik apa pun
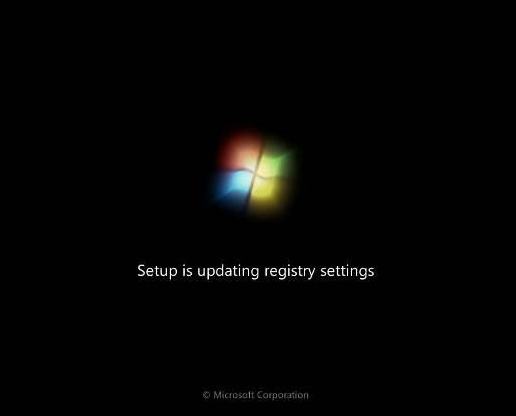
Kelima belas, ini adalah penyempurnaan instalasi, biarkan saja berjalan tanpa menekan tombol apa pun
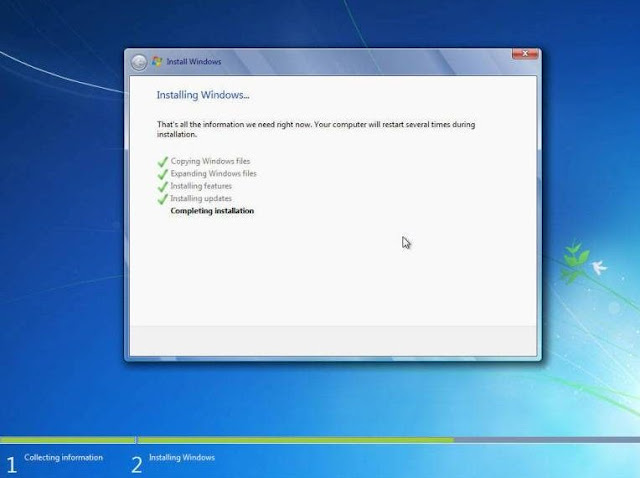
Keenam Belas, proses instalasi Windows 7 hampir selesai dan akan melakukan restart secara otomatis


Ketujuh Belas, Ketikkan Username pada kotak yang telah disediakan, bisa berupa nama atau apa saja yang dinginkan menjadi username pada komputer anda
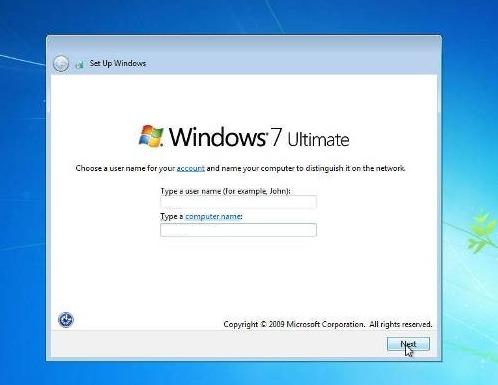
Kedelapan Belas, passwordnya tidak usah diisi, langsung saja klik tombol Next
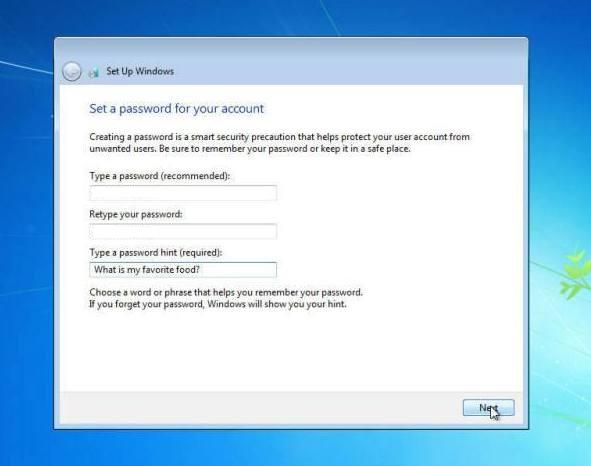
Kesembilan Belas, pada bagian ini juga tidak perlu diisi apa-apa, langsung saja klik Next
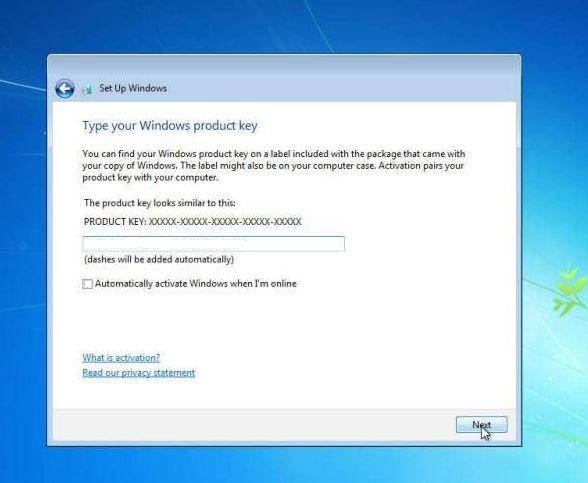
Kedua Puluh, Pilih Use recomended settings untuk menggunakan setting standar dari Windows
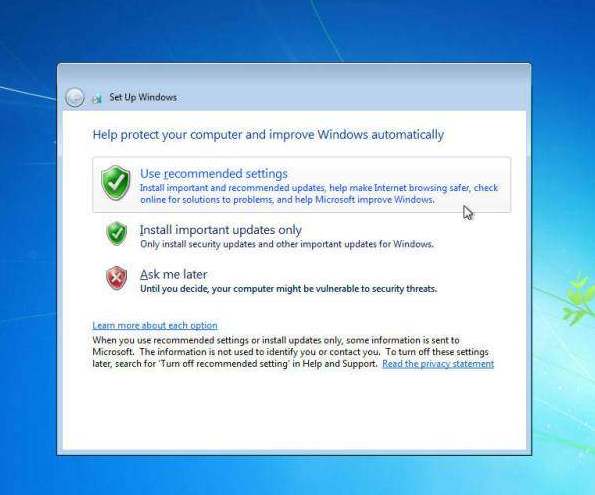
Kedua puluh satu, tentukan time zone yang sesui dengan daerah anda, kemudian atur tanggal, tahun serta jam yang sesuai dengan keadaan sekarang
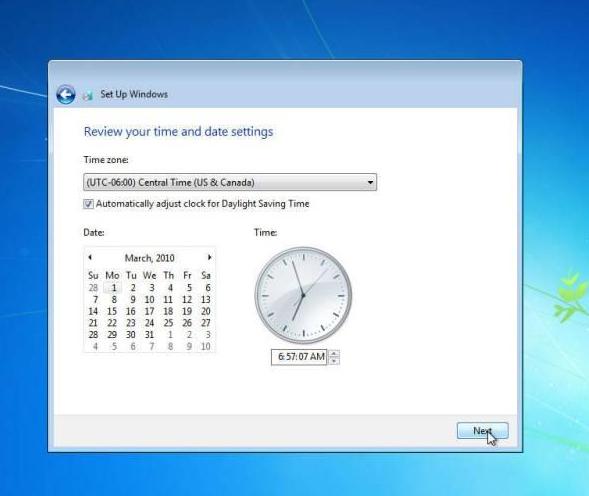
Kedua Puluh Dua, Proses intalasi Windows 7 telah selesai, pada layar komputer akan muncul tampilan Desktop yang masih kosong dan aplikasi masih standart bawaan windows 7

Anda telah berhasil Install Windows 7, sekarang tinggal melakukan aktivasi. Untuk Windows yang orginal, Aktivasi dilakukan secara online. Caranya klik kanan pada Computer lalu pilih Properties, pada bagian Windows Activation Klik Activate Windows Now. Selanjutnya ikuti langkah-langkah yang sudah ada.
Untuk Windows yang tidak original, anda bisa melakukan aktivasi dengan menginstal Windows Activator. Silahkan cari di google banyak blog yang menyediakannya secara gratiss.
Demikian artikel tentang cara mudah Install Window 7, selamat mencoba dan semoga bermanfaat.