Pada artikel kali ini saya ingin sedikit berbagi tentang Cara mempartisi hardisk tanpa menghapus data yang ada di komputer dan tanpa bantuan software pihak ketiga. Tujuan mempartisi hard disk adalah untuk membagi space hard disk menjadi beberapa bagian dengan kapasitas sesuai kebutuhan sehingga mempermudah dalam menyimpan data dan dapat membedakan antara drive system dan drive lainnya yang berfungsi untuk menyimpan data.
Cara mempartisi hard disk biasanya dilakukan juga ketika melakukan Install Windows. Namun pada tutorial ini saya akan memberikan tips cara mempartisi hardisk dalam keadaan windows sudah terinstal dan masih ada data di dalamnya. Proses partisi hard disk ini kita lakukan dengan memanfaatkan fasilitas yang sudah tersedia pada Windows 7.
Baca Juga :
1. Pertama-tama klik kanan Computer lalu pilih Manage
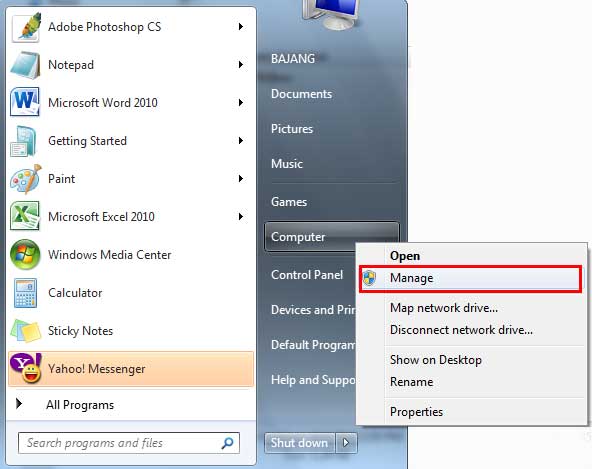
2. Setelah jendela baru terbuka, klik pada Disk Management. Pada jendela ini akan menampilkan semua partisi hardisk yang ada pada komputer Anda
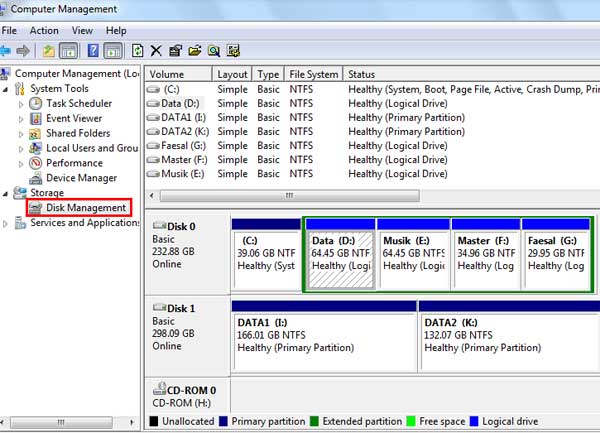
3. Klik kanan salah satu drive hard disk yang akan dipartisi, kemudian pilih Shrink Volume. Tunggu proses Query Shrink Volume selesai.
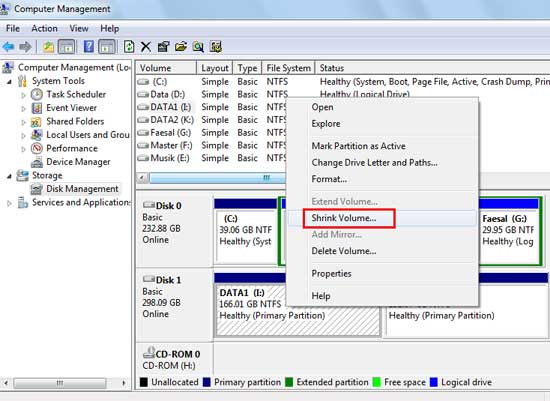
4. Tentukan ukuran partisi baru yang akan dibuat dengan mengetikkan ukurannya pada kotak "Enter the Amount of Space to Shrink in MB". Ukurannya dapat anda sesuaikan dengan kapasitas Hard Disk yang tersedia. Klik tombol Shrink untuk memulai membuat partisi baru.
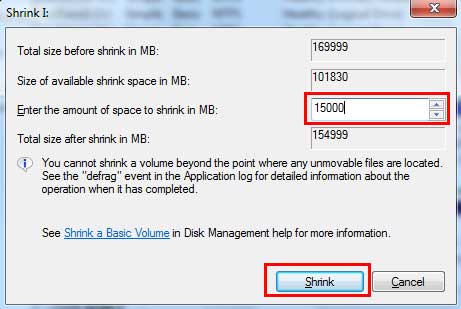
5. Setelah melakukan proses di atas, pada Disk Management akan bertambah satu partisi lagi yang belum memiliki Drive Letter dan belum terformat. Agar partisi baru tersebut bisa tampil pada Windows Explore, klik kanan partisi baru tersebut kemudian pilih New Simple Volume.

6. Setelah tampil jendela New Simple Volume Wizard pilih saja tombol Next untuk lanjut ke langkah berikutnya. Ikuti instruksinya sampai proses membuat partisi baru selesai.

Saya ucapkan selamat kepada Anda, karena sekarang sudah berhasil dan tahu cara membagi partisi hardisk pada laptop atau komputer. Cara tersebut juga bisa anda terapkan untuk membagi partisi hardisk External.
Demikian tutorial sederhana tentang cara membagi partisi hardisk pada Windows 7. Selamat mencoba dan semoga bermanfaat.
Cara mempartisi hard disk biasanya dilakukan juga ketika melakukan Install Windows. Namun pada tutorial ini saya akan memberikan tips cara mempartisi hardisk dalam keadaan windows sudah terinstal dan masih ada data di dalamnya. Proses partisi hard disk ini kita lakukan dengan memanfaatkan fasilitas yang sudah tersedia pada Windows 7.
Baca Juga :
- Penyebab Blue Screen dan Cara Mengatasinya
- Membuat USB Bootable Windows Tanpa Software Tambahan
- Cara Meruah Mac Address pada Komputer
Langkah-Langkah Mepartisi Hard Disk pada Windows 7
1. Pertama-tama klik kanan Computer lalu pilih Manage
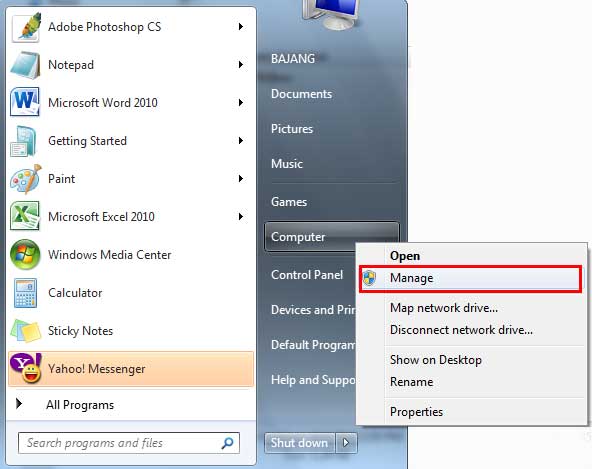
2. Setelah jendela baru terbuka, klik pada Disk Management. Pada jendela ini akan menampilkan semua partisi hardisk yang ada pada komputer Anda
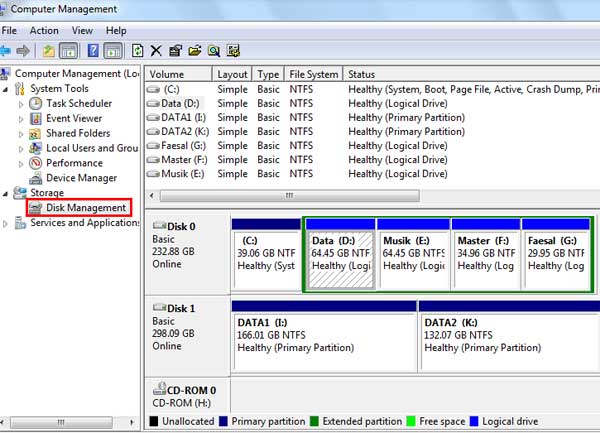
3. Klik kanan salah satu drive hard disk yang akan dipartisi, kemudian pilih Shrink Volume. Tunggu proses Query Shrink Volume selesai.
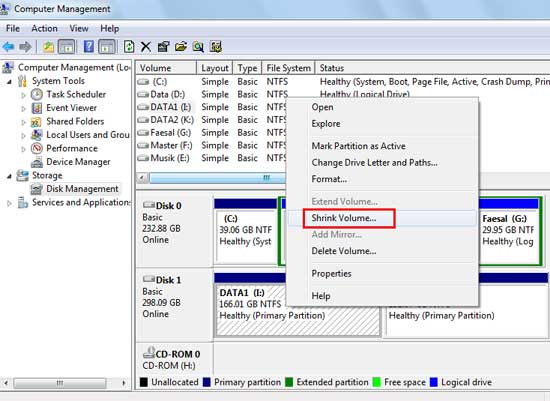
4. Tentukan ukuran partisi baru yang akan dibuat dengan mengetikkan ukurannya pada kotak "Enter the Amount of Space to Shrink in MB". Ukurannya dapat anda sesuaikan dengan kapasitas Hard Disk yang tersedia. Klik tombol Shrink untuk memulai membuat partisi baru.
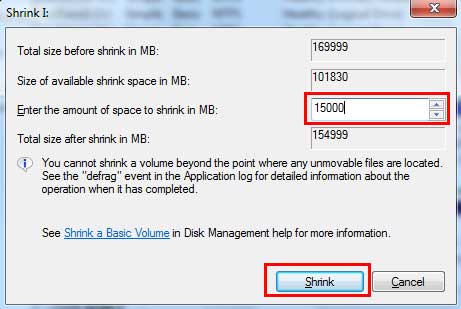
5. Setelah melakukan proses di atas, pada Disk Management akan bertambah satu partisi lagi yang belum memiliki Drive Letter dan belum terformat. Agar partisi baru tersebut bisa tampil pada Windows Explore, klik kanan partisi baru tersebut kemudian pilih New Simple Volume.

6. Setelah tampil jendela New Simple Volume Wizard pilih saja tombol Next untuk lanjut ke langkah berikutnya. Ikuti instruksinya sampai proses membuat partisi baru selesai.

Saya ucapkan selamat kepada Anda, karena sekarang sudah berhasil dan tahu cara membagi partisi hardisk pada laptop atau komputer. Cara tersebut juga bisa anda terapkan untuk membagi partisi hardisk External.
Demikian tutorial sederhana tentang cara membagi partisi hardisk pada Windows 7. Selamat mencoba dan semoga bermanfaat.
