Cara Sharing Printer Melalui Jaringan LAN di Windows 7, 8 dan 10. Sebagian orang mengatakan bahwa membuat jaringan LAN tidaklah terlalu sulit, hanya butuh kabel UTP yang telah terpasang connector RJ45 dan Hub/Switch sebagai terminalnya, maka anda sudah bisa membuat jaringan LAN dengan mudah. Namun kali ini saya tidak akan membahas tentang cara membuat jaringan LAN, melainkan saya akan memberikan sebuah tutorial cara sharing printer pada jaringan LAN.
Baca Juga :
Menghubungkan komputer dengan Jaringan LAN dapat memberikan banyak manfaat terhadap sumber daya yang ada sehingga dapat dipergunakan secara bersama-sama. Misalnya dengan melakukan Sharing Printer atau sharing data pada jaringan maka akan dapat memberikan kemudahan bagi komputer lain untuk saling bertukar data atau menggunakan printer secara bersama-sama.
Baca Juga :
- Memperbaiki Port LAN pada Router Alcatel Lucent
- Cara Mengaktifkan Wifi Laptop
- Tips Menghemat Baterai Laptop Agar Tahan Lama
Menghubungkan komputer dengan Jaringan LAN dapat memberikan banyak manfaat terhadap sumber daya yang ada sehingga dapat dipergunakan secara bersama-sama. Misalnya dengan melakukan Sharing Printer atau sharing data pada jaringan maka akan dapat memberikan kemudahan bagi komputer lain untuk saling bertukar data atau menggunakan printer secara bersama-sama.
Cara Sharing Printer pada Jaringan LAN
- Klik tombol Start lalu pilih Device and Printer
- Klik kanan pada printer yang akan dishare lalu pilih Printer Properties
- Klik pada tab Sharing kemudian berikan tanda centang pada kotak Share this Printer lalu tekan tombol OK

Setelah menjalankan printah tersebut di atas, maka anda telah berhasil melakukan Sharing Printer pada jaringan LAN, kini yang perlu dilakukan adalah mengakses printer yang telah disharing di jaringan LAN dari komputer lain agar bisa digunakan bersama.
Mengangkses Printer pada Jaringan LAN
Agar bisa menggunakan printer dari jaringan LAN, maka anda terlebih dahulu harus menambahkan printer tersebut pada komputer atau bisa kita sebut dengan menginstal printer melalui jaringan, berikut adalah cara yang dapat anda lakukan untuk mengakses printer yang telah terinstal pada jaringan :Klik tombol Start pilih Device and Printer lalu tekan Add Printer
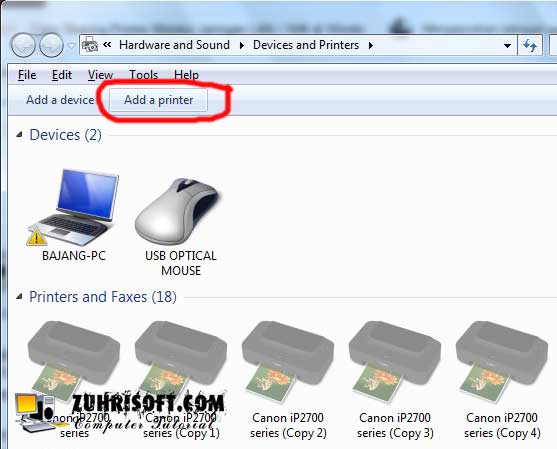
Klik pada pilihan Add a network, wireless or Bluetooth Printer lalu tekan tombol Next
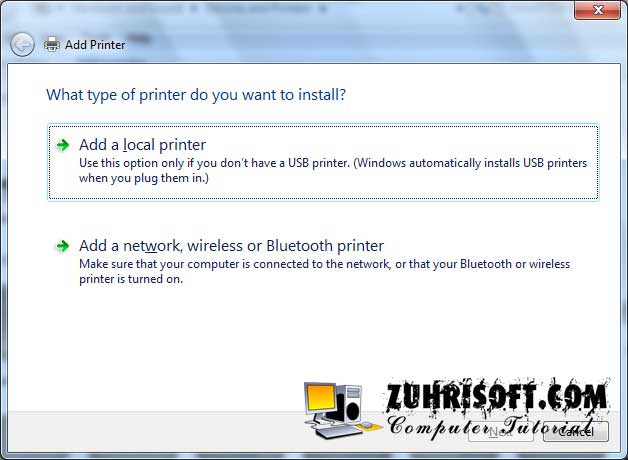
Komputer akan secara otomatis mencari printer yang telah disharing atau tersedia dalam jaringan, setelah printer ditemukan maka akan muncul nama printer pada tab Printer Name dan alamat printer pada bagian Address.
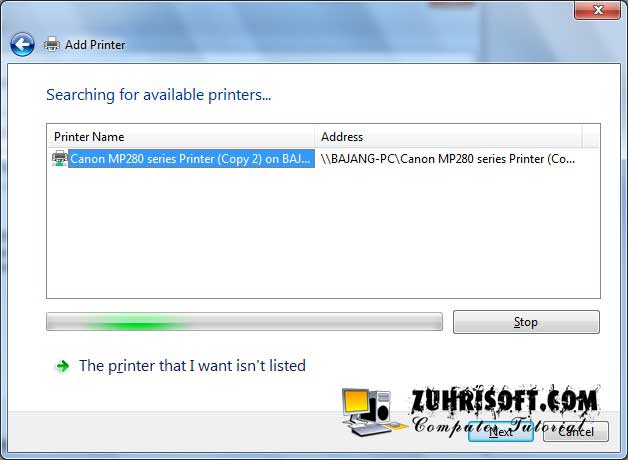
Klik nama printer yang tersedia lalu tekan tombol Next untuk melanjutkan ke langkah berikutnya
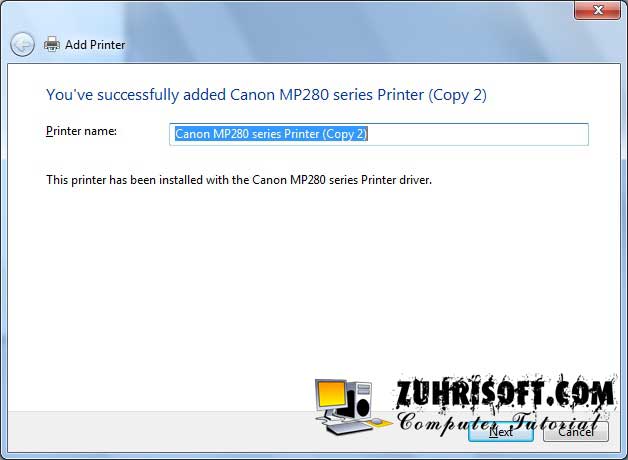
Sampai dengan langkah ini anda telah berhasil menambahkan printer yang telah disharing pada jaringan LAN. Berikutnya anda bisa mengganti nama printer tersebut dengan mengetikkan nama yang diinginkan pada kotak Printer Name.

Pada menu terakhir ini anda akan diminta untuk melakukan Print Test Page untuk memastikan bahwa printer benar-benar telah terinstal dengan baik pada komputer. Anda juga bisa memberikan centang pada kotak Set as the default printer untuk menjadikannya sebagai printer utama ketika mencetak file.
Demikian tutorial tentang cara sharing printer pada jaringan LAN, selamat mencoba dan semoga ada manfaatnya bagi pembaca sekalian.
