Ada banyak aplikasi yang bisa dimanfaatkan untuk membuat pas foto, salah satu aplikasi yang banyak digunakan untuk mencetak pas foto adalah Adobe Photoshop. Selain karena tool yang complete, hasil olah foto menggunakan Photoshop juga sangat bagus dan tajam sehingga banyak user memilihnya. Namun pada kesempatan kali ini saya tidak akan membahas bagaimana cara mencetak pas foto dengan photoshop, melainkan saya akan memberikan sebuah tutorial tentang cara membuat dan mencetak pas foto menggunakan aplikasi photoscape.
Mau tau lebih banyak tentang cara membuat pas foto menggunakan Photoscape? silahkan baca artikel ini sampai tuntas.
1. Silahkan download Aplikasi Photoscape dari link di bawah post ini.
2. Setelah proses download berhasil, pasang/instal aplikasi tersebut pada komputer atau laptop anda. Caranya klik dua kali pada file Photoscape.exe maka proses instalasi akan berjalan.
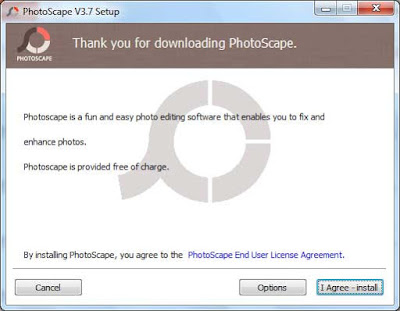
Klik tombol Agree - Instal

Hilangkah centang pada pilihan Install Google Drive lalu pilih tombol Next
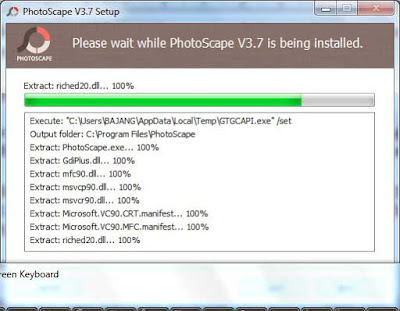
Proses Instalasi Photoscape langsung berjalan
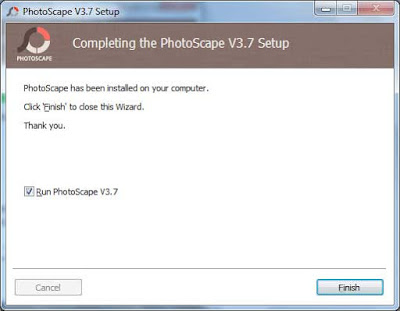
Klik tombol Finish untuk mengakhiri, maka Apliksi Photoscape akan langsung terbuka karena telah dicentang pada pilihan Run Photoscape.
3. Ok, setelah Photoscape terinstal pada laptop, berikutnya pilih menu Print
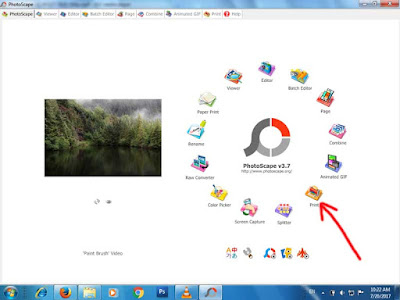
4. Klik tombol Print Setup, lalu atur nama printer, ukuran kertas serta jenis kertas yang akan digunakan untuk mencetak pas foto.
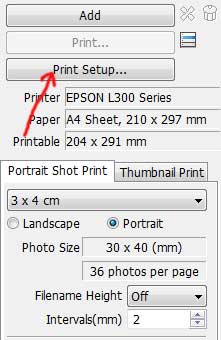
5. Pilih ukuran pas foto yang akan dicetak pada tab Portrait Shot Print. Pada contoh ini saya memilih ukuran pas foto 3 x 4 cm. Anda juga bisa merubah nilai Intervals untuk memberikan jarak atar pas foto
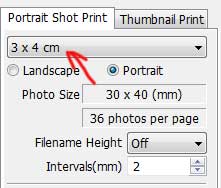
6. Berikutnya pilih tombol Add - Add a photo lalu masukkan pas foto yang akan dicetak
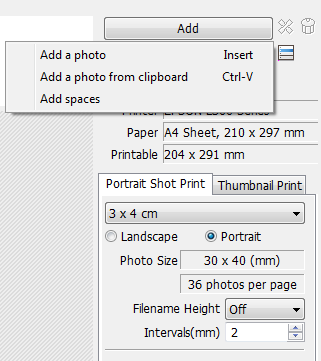
7. Pada menu No of copies to add, masukkan jumlah pas foto yang akan dibuat lalu klik tombol OK
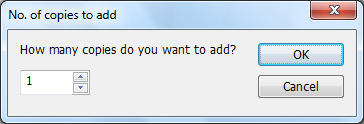
8. Secara otomatis pas foto akan tersusun sesuai dengan jumlah yang telah diinginkan.
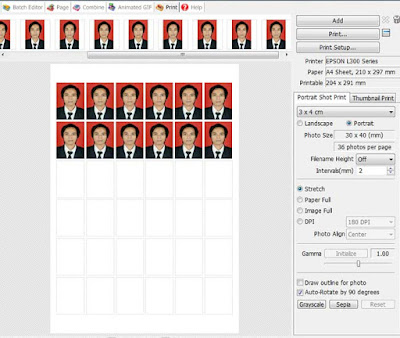
9. Jika anda berniat membuat pas foto hitam putih, klik pada tombol Greyscale, maka hasilnya seperti di bawah ini.
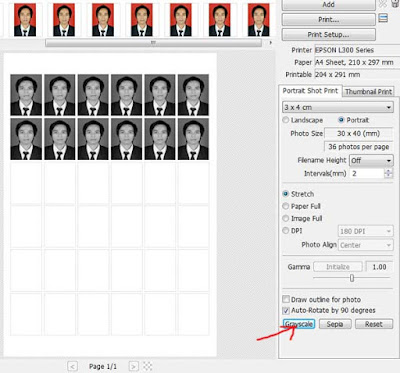
Sampai di sini saya rasa para pembaca sudah paham cara membuat pas foto menggunakan Photoscape. Selamat mencoba, semoga bermanfaat...
Baca juga:
Mau tau lebih banyak tentang cara membuat pas foto menggunakan Photoscape? silahkan baca artikel ini sampai tuntas.
1. Silahkan download Aplikasi Photoscape dari link di bawah post ini.
2. Setelah proses download berhasil, pasang/instal aplikasi tersebut pada komputer atau laptop anda. Caranya klik dua kali pada file Photoscape.exe maka proses instalasi akan berjalan.
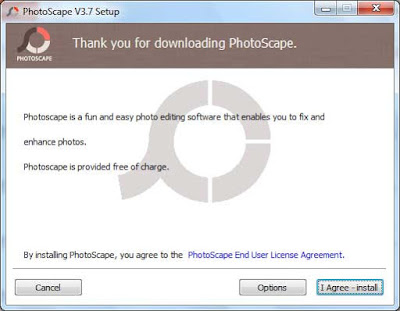
Klik tombol Agree - Instal

Hilangkah centang pada pilihan Install Google Drive lalu pilih tombol Next
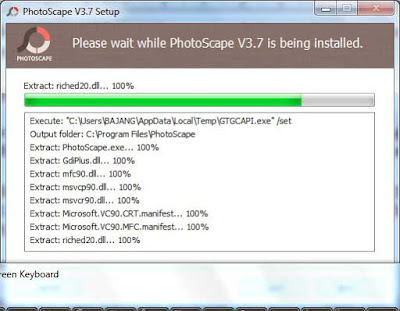
Proses Instalasi Photoscape langsung berjalan
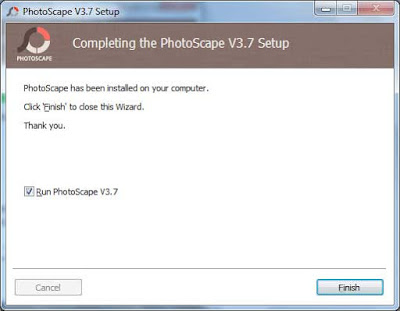
Klik tombol Finish untuk mengakhiri, maka Apliksi Photoscape akan langsung terbuka karena telah dicentang pada pilihan Run Photoscape.
3. Ok, setelah Photoscape terinstal pada laptop, berikutnya pilih menu Print
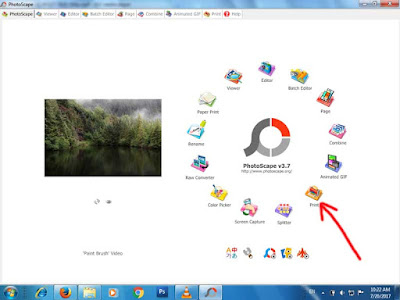
4. Klik tombol Print Setup, lalu atur nama printer, ukuran kertas serta jenis kertas yang akan digunakan untuk mencetak pas foto.
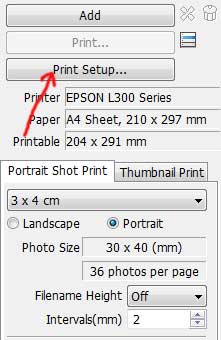
5. Pilih ukuran pas foto yang akan dicetak pada tab Portrait Shot Print. Pada contoh ini saya memilih ukuran pas foto 3 x 4 cm. Anda juga bisa merubah nilai Intervals untuk memberikan jarak atar pas foto
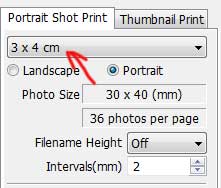
6. Berikutnya pilih tombol Add - Add a photo lalu masukkan pas foto yang akan dicetak
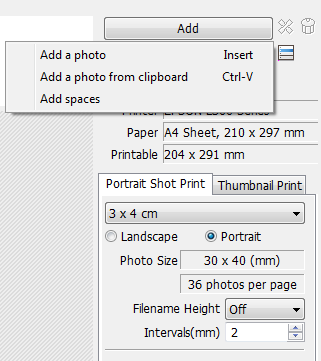
7. Pada menu No of copies to add, masukkan jumlah pas foto yang akan dibuat lalu klik tombol OK
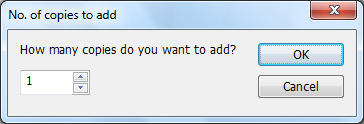
8. Secara otomatis pas foto akan tersusun sesuai dengan jumlah yang telah diinginkan.
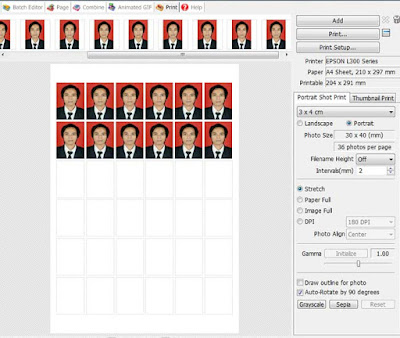
9. Jika anda berniat membuat pas foto hitam putih, klik pada tombol Greyscale, maka hasilnya seperti di bawah ini.
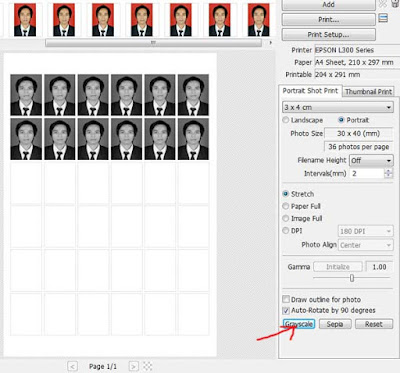
Sampai di sini saya rasa para pembaca sudah paham cara membuat pas foto menggunakan Photoscape. Selamat mencoba, semoga bermanfaat...
Baca juga:
- Cara mengubah format foto cr2 ke jpg menggunakan photoscape
- Cetak pas foto menggunakan sisa potongan kertas
- Tips membuat Action untuk cetak pas foto
- Membuat ukuran pas foto otomatis pada photoshop
Download Photoscape

