Tak jarang ada pelanggan saya meminta untuk memerahkan bibirnya sebelum fotonya dicetak menggunkan adobe photoshop. Sebagai penjual jasa cetak foto, tentu saja saya harus melayani permintaannya dengan hati yang gembira agar pelanggan merasa senang dan puas. Teknik ini biasanya dilakukan untuk memberikan efek lipstik pada foto yang semula bibirnya tidak cerah agar tampak terkesan lebih segar dan menawan. Cara memerahkan bibir menggunkan photoshop kali ini cukup sederhana dan mudah dipraktikkan oleh pemula sekalipun.
Apakah anda juga ingin memerahkan bibir menggunkan Photoshop? ikuti tips berikut ini ...
1. Siapkan sebuah foto yang akan menjadi bahan percobaan memerahkan bibir dengan Adobe Photosop

2. Buat Layer baru dengan memilih tomobl Create a New Layer dan letakkan di atas layer Background
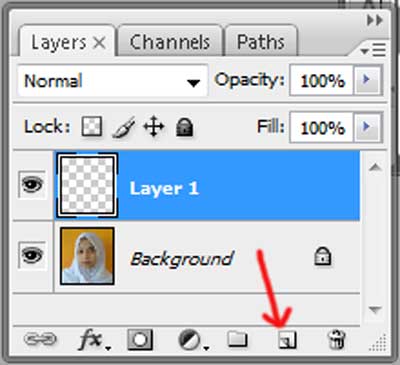
3. Pastikan yang sedang aktif adalah Layer 1 kemudian klik brush tool pada Tool Box. Ubah foreground color menjadi warna merah lalu sapukan brush tool pada bagian bibir.
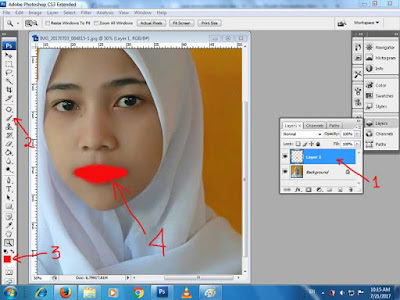
4. Dalam keadaan Layer 1 masih dipilih, ubah blending mode menjadi Soft Light agar warna merah yang telah disampukan menggunakan brush tampak menyatu dengan bibir.
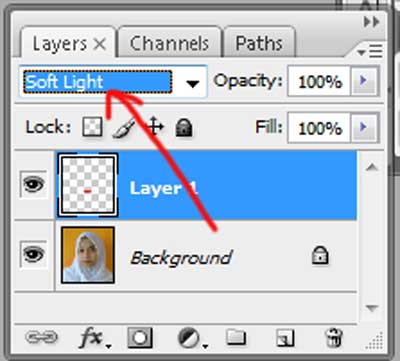
5. Maka hasilnya akan tampak seperti gambar di bawah ini.
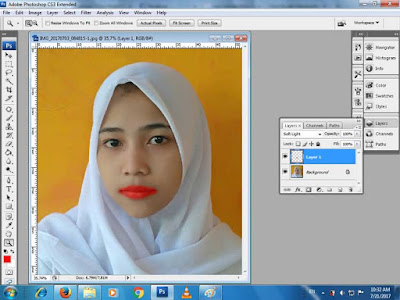
6. Jika terdapat warna merah yang melebihi bibir silahkan dirapikan dengan menhapusnya menggunakan Eraser Tool

7. Agar tidak terlihat terlalu menor, warna merah pada bibir bisa dikurangi dengan menggeser persentase Opasity ke arah kiri.

8. Berikut perbandingan sebelum dan sesudah diberikan warna merah pada bibir menggunakan photoshop

Demikian cara mudah memerahkan bibir menggunakan Adobe Photoshop. Selamat mencoba, semoga bermanfaat ..
Baca Juga :
Apakah anda juga ingin memerahkan bibir menggunkan Photoshop? ikuti tips berikut ini ...
1. Siapkan sebuah foto yang akan menjadi bahan percobaan memerahkan bibir dengan Adobe Photosop

2. Buat Layer baru dengan memilih tomobl Create a New Layer dan letakkan di atas layer Background
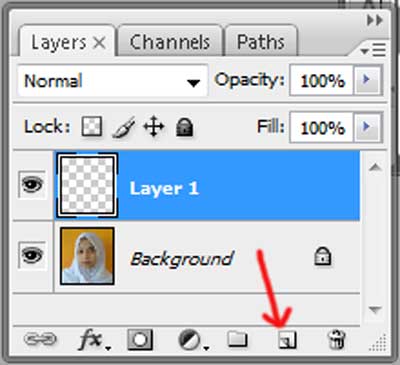
3. Pastikan yang sedang aktif adalah Layer 1 kemudian klik brush tool pada Tool Box. Ubah foreground color menjadi warna merah lalu sapukan brush tool pada bagian bibir.
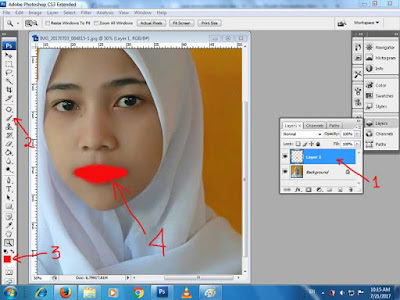
4. Dalam keadaan Layer 1 masih dipilih, ubah blending mode menjadi Soft Light agar warna merah yang telah disampukan menggunakan brush tampak menyatu dengan bibir.
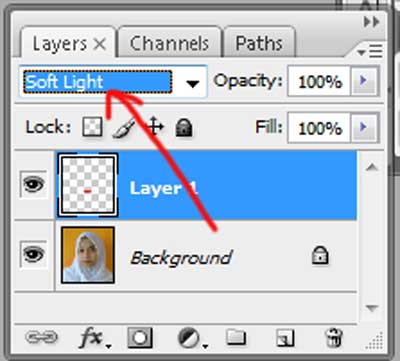
5. Maka hasilnya akan tampak seperti gambar di bawah ini.
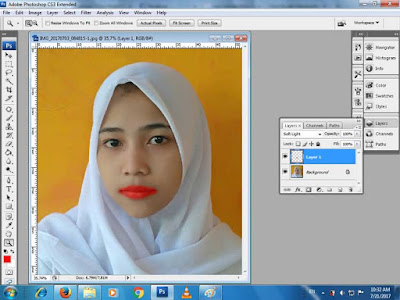
6. Jika terdapat warna merah yang melebihi bibir silahkan dirapikan dengan menhapusnya menggunakan Eraser Tool

7. Agar tidak terlihat terlalu menor, warna merah pada bibir bisa dikurangi dengan menggeser persentase Opasity ke arah kiri.

8. Berikut perbandingan sebelum dan sesudah diberikan warna merah pada bibir menggunakan photoshop

Demikian cara mudah memerahkan bibir menggunakan Adobe Photoshop. Selamat mencoba, semoga bermanfaat ..
Baca Juga :
- Cara membuat pas foto menggunakan Photoscape
- Membuat ukuran cetak pas foto secara otomatis pada Photoshop
- Tips cetak photo menggunakan sisa potongan kertas foto
- Action untuk membuat pas foto otomatis
Ingin lebih detail...!! Tonton Video Tutorial di bawah ini
