Cara Merubah Boot Order/First Boot Device pada Komputer. Mungkin ada dari kawan-kawan yang bertanya, Apa sebenarnya "Boot" dan mengapa kita perlu merubah/mengatur Boot Order ketika setiap kali ingin menjalankan perangkat Bootable seperti saat akan menginstal Windows.
Booting adalah proses yang terjadi diantara proses 'Powering On The Computer' dan 'Loading Of An Operating System', dan terutama dilakukan oleh BIOS Komputer hanya untuk boot (atau Start) Bootable Device yang telah ditentukan;
Jangan lupa baca :
Urutan Boot Squence merupakan konfigurasi internal BIOS yang mengatur perangkat apa yang harus booting terlebih dahulu. Dan tentu saja semua hal tersebut bisa anda atur sendiri. Alasan utama kenapa kita harus mengatur boot squence pada BIOS adalah untuk mencegah agar komputer tidak boot device secara acak, dan agar membuat PC dapat menjalankan Sistem Operasi lebih cepat kapan pun komputer dijalankan..
Untuk masuk ke BIOS Komputer, Anda harus menekan tombol keyboard yang ditunjuk sebagai kunci untuk mengakses bios, dan tiap produsen memiliki tombol untuk mengakses BIOS yang berbeda-beda..
Dengan menekan tombol itu akan memberi akses langsung masuk ke BIOS Setup pada sistem komputer Anda. Berikut adalah langkah-langkah untuk mengakses BIOS ::

Dan berikut adalah tampilan setelah anda berhasil masuk ke BIOS :
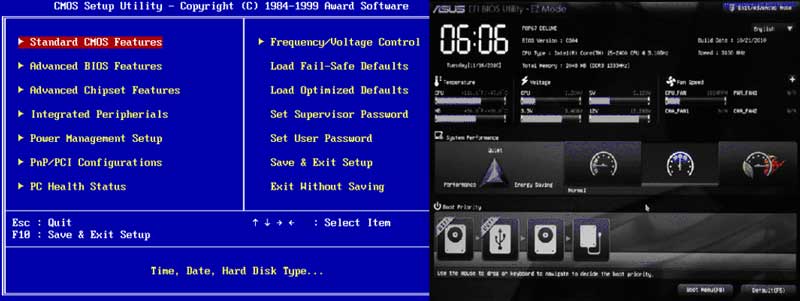
Menu BIOS saat ini agak sedikit berbeda dengan yang versi lama, versi BIOS saat ini ada yang mendukung input mouse sehingga selain bisa menggunakan keyboard, mouse juga bisa menjadi alternatif untuk mengganti posisi boot sequence. Namun pada BIOS versi lama, anda hanya bisa menggunkan keyboard untuk merubah boot sequence.
Langkah 2 - Mencari Pengaturan Boot Sequence
Setelah berhasil masuk Menu BIOS, Anda akan melihat banyak pengaturan dan informasi tentang sistem Anda, namun untuk mengubah urutan booting, Anda harus menemukan opsi 'Boot Setting'. Cukup mudah untuk menemukan settingan ini, tapi jika anda belum juga menemukannya, maka cari opsi boot di bawah tab pengaturan khusus yang biasanya bernama : "Advance Bios Features", "Boot Setting", "Boot Device Priority" Atau "Bios Features" dll.
Dan pada gambar di bawah ini merupakan beberapa contoh jalur pengaturan boot squence yang ada pada berbagai versi bios :

Langkah 3 - Mengubah Perintah Boot
Untuk mengubah urutan booting. Pertama, Anda harus menentukan dulu perangkat apa yang akan diletakkan pada urutan pertama. Pilihannya bisa berupa CD/DVD, HDD, USB HDD dab lain-lain. Berikut adalah tampilan Boot Setting di Menu BIOS:

Jika tujuan anda mengubah urutan boot device adalah untuk melakukan instalasi Windows, maka ganti pilihan "First boot device" atau "Boot option # 1" dengan Device yang akan anda gunakan untuk menginstal Windows. Pilihannya bisa berupa CD/DVD atau removable device.
Namun jika tujuan Anda mengganti urutan booting adalah agar komputer bisa boot dengan normal dan memuat OS, Anda hanya perlu mengubah "First Boot Device" ke hard drive / SSD milik Anda, dan itu akan membantu untuk mengakses OS dengan lebih cepat.
Pada beberapa jenis BIOS ada yang menampilkan menu pop-up untuk memilih device tertentu untuk merubah pilihan First Boot Device, namun ada juga yang menggunakan tombol panah, atau mungkin dengan penggunaan "+" dan "-" untuk memindahkan lokasi konfigurasi perangkat atas dan bawah. Dan pada beberapa jenis komputer/laptop dengan UEFI BIOS terbaru Anda bisa melakukan ini dengan bantuan mouse komputer Anda juga.
Setelah selesai menyesuaikan setelan Anda, cukup simpan dan keluar untuk menyimpan setiap perubahan yang baru saja Anda buat.

Apa yang harus dilakukan jika terdapat beberapa masalah saat melakukan booting. Jika flash disk Anda Tidak bisa Boot, pastikan bahwa Anda telah membuat USB bootable flash disk dengan benar. Dan untuk pengguna komputer type lama, jika flash disk Anda masih belum bisa diboot, Anda juga harus meletakkannya usb flash disk pada urutan pertama di Hard Disk Boot Priority, seperti terlihat pada gambar di bawah ini:

Demikian cara merubah setting boot device priority pada BIOS komputer dan laptop, semoga bermanfaat
Booting adalah proses yang terjadi diantara proses 'Powering On The Computer' dan 'Loading Of An Operating System', dan terutama dilakukan oleh BIOS Komputer hanya untuk boot (atau Start) Bootable Device yang telah ditentukan;
Jangan lupa baca :
- 5 Aplikasi manajemen Hard Disk Gratis yang perlu anda coba
- Kenapa settingan jam dan tanggal pada laptop selalu berubah
- Cara menentukan rangking kelas pada Micrososft Excel
- Penyebab dan cara mengatasi keyboard laptop yang tidak bisa mengetik karakter tertentu
Urutan Boot Squence merupakan konfigurasi internal BIOS yang mengatur perangkat apa yang harus booting terlebih dahulu. Dan tentu saja semua hal tersebut bisa anda atur sendiri. Alasan utama kenapa kita harus mengatur boot squence pada BIOS adalah untuk mencegah agar komputer tidak boot device secara acak, dan agar membuat PC dapat menjalankan Sistem Operasi lebih cepat kapan pun komputer dijalankan..
Cara Merubah Boot Order/First Boot Device pada Komputer
Langkah 1 - Masuk BIOSUntuk masuk ke BIOS Komputer, Anda harus menekan tombol keyboard yang ditunjuk sebagai kunci untuk mengakses bios, dan tiap produsen memiliki tombol untuk mengakses BIOS yang berbeda-beda..
Dengan menekan tombol itu akan memberi akses langsung masuk ke BIOS Setup pada sistem komputer Anda. Berikut adalah langkah-langkah untuk mengakses BIOS ::
- Jalankan Komputer atau Laptop Anda, atau jika sudah loading, Anda harus merestartnya terlebih dahulu
- Anda akan melihat Logo BIOS saat pertama kali komputer booting dan perhatikan tombol yang ditunjuk secara default untuk mengakses BIOS.
- Tombol untuk mengakses BIOS biasanya telah ditentukan oleh produsen dan diantara tombol-tombol yang sering digunakan adalah F1, F2 atau Del. Jika layar monitor Anda tidak menunjukkan apa-apa selain Logo Manufaktur, maka hal terbaik yang dapat Anda lakukan untuk mengakses BIOS adalah dengan menekan semua Tombol Fungsi satu per satu mulai dari F1 ke F12, sampai Anda menemukannya. akses yang benar

Dan berikut adalah tampilan setelah anda berhasil masuk ke BIOS :
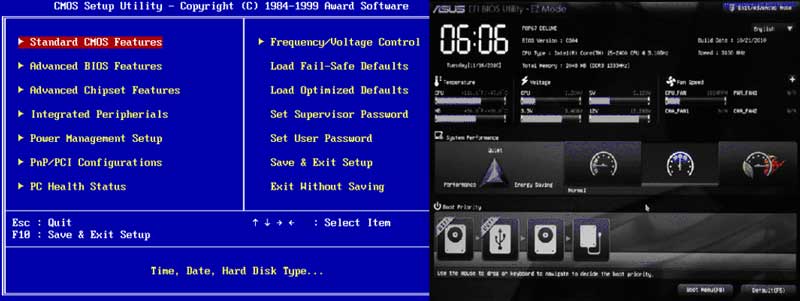
Menu BIOS saat ini agak sedikit berbeda dengan yang versi lama, versi BIOS saat ini ada yang mendukung input mouse sehingga selain bisa menggunakan keyboard, mouse juga bisa menjadi alternatif untuk mengganti posisi boot sequence. Namun pada BIOS versi lama, anda hanya bisa menggunkan keyboard untuk merubah boot sequence.
Langkah 2 - Mencari Pengaturan Boot Sequence
Setelah berhasil masuk Menu BIOS, Anda akan melihat banyak pengaturan dan informasi tentang sistem Anda, namun untuk mengubah urutan booting, Anda harus menemukan opsi 'Boot Setting'. Cukup mudah untuk menemukan settingan ini, tapi jika anda belum juga menemukannya, maka cari opsi boot di bawah tab pengaturan khusus yang biasanya bernama : "Advance Bios Features", "Boot Setting", "Boot Device Priority" Atau "Bios Features" dll.
Dan pada gambar di bawah ini merupakan beberapa contoh jalur pengaturan boot squence yang ada pada berbagai versi bios :

Langkah 3 - Mengubah Perintah Boot
Untuk mengubah urutan booting. Pertama, Anda harus menentukan dulu perangkat apa yang akan diletakkan pada urutan pertama. Pilihannya bisa berupa CD/DVD, HDD, USB HDD dab lain-lain. Berikut adalah tampilan Boot Setting di Menu BIOS:

Jika tujuan anda mengubah urutan boot device adalah untuk melakukan instalasi Windows, maka ganti pilihan "First boot device" atau "Boot option # 1" dengan Device yang akan anda gunakan untuk menginstal Windows. Pilihannya bisa berupa CD/DVD atau removable device.
Namun jika tujuan Anda mengganti urutan booting adalah agar komputer bisa boot dengan normal dan memuat OS, Anda hanya perlu mengubah "First Boot Device" ke hard drive / SSD milik Anda, dan itu akan membantu untuk mengakses OS dengan lebih cepat.
Pada beberapa jenis BIOS ada yang menampilkan menu pop-up untuk memilih device tertentu untuk merubah pilihan First Boot Device, namun ada juga yang menggunakan tombol panah, atau mungkin dengan penggunaan "+" dan "-" untuk memindahkan lokasi konfigurasi perangkat atas dan bawah. Dan pada beberapa jenis komputer/laptop dengan UEFI BIOS terbaru Anda bisa melakukan ini dengan bantuan mouse komputer Anda juga.
Setelah selesai menyesuaikan setelan Anda, cukup simpan dan keluar untuk menyimpan setiap perubahan yang baru saja Anda buat.

Apa yang harus dilakukan jika terdapat beberapa masalah saat melakukan booting. Jika flash disk Anda Tidak bisa Boot, pastikan bahwa Anda telah membuat USB bootable flash disk dengan benar. Dan untuk pengguna komputer type lama, jika flash disk Anda masih belum bisa diboot, Anda juga harus meletakkannya usb flash disk pada urutan pertama di Hard Disk Boot Priority, seperti terlihat pada gambar di bawah ini:

Demikian cara merubah setting boot device priority pada BIOS komputer dan laptop, semoga bermanfaat
