Saat menghapus file pada Windows, secara otomatis file tersebut akan disimpan sementara di dalam Recycle Bin. Ini dimaksudkan agar ketika kita butuh file tersebut, bisa dilakukan restore dari Recycle Bin dan dikembalikannya ke tempatnya semula.

Namun Jika file pada Recycle Bin tidak dihapus, maka ini akan berdampak pada semakin penuhnya data pada system C dan tentu hal ini bisa menjadi penyebab Windows berjalan dengan lambat.
Baca juga :
Untuk mencegah hal tersebut, maka anda dapat menghapus file pada Recycle Bin secara berkala. Dan hal ini bisa anda lakukan dengan memanfaatkan Task Scheduler, dengan cara tersebut tentu akan membuat proses penghapusan file di Recycle Bin dilakukan secara otomatis sesuai dengan schedule yang telah dibuat sebelumnya.
1. Buka Menu Run dengan menekan tombol Windows + R, berikutnya isikan perintah taskschd.msc untuk membuka Task Scheduler.
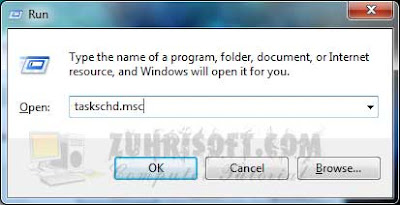
2. Berikutnya klik Create Basic Task.
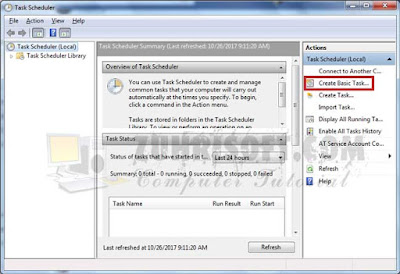
3. Pada jendela Create a Basic Task, berikan nama Task yang akan anda buat beserta Desktiptions (bisa tidak diisi). Berikutnya klik Next untuk menuju proses berikutnya.
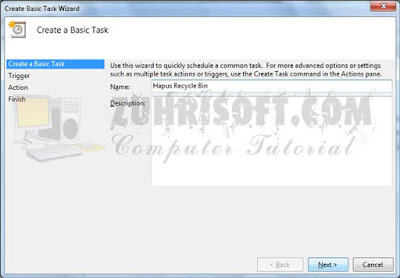
4. Tentukan waktu yang anda inginkan untuk menjalankan Task. Anda bisa memilih harian, mingguan atau bulanan, silahkan anda tentukan sendiri. Disini saya menjadwalkan task berjalan sekali seminggu (maka saya pilih Weekly). Berikutnya klik Next untuk lanjut ke proses berikutnya.
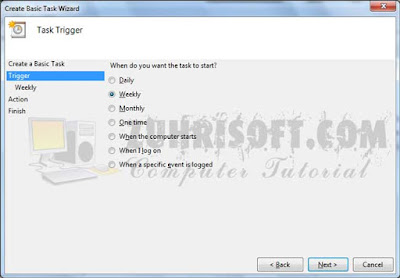
5. Sekarang tentukan kapan Task yang anda buat mulai berjalan. Anda bisa mengaturnya setiap hari apa saja dalam seminggu. Berikutnya klik Next untuk ke proses selanjutnya.
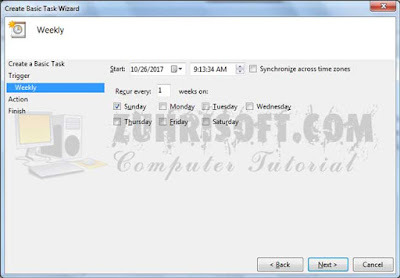
6. Pilih Start a Program dan klik Next untuk menuju ke proses berikutnya.
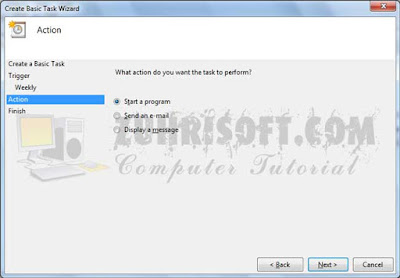
7. Pada kotak Program/script, ketikkan Cmd.exe. Dan pada kotak Add Argument, masukan perintah berikut /c "echo Y|PowerShell.exe -NoProfile -Command Clear-RecycleBin". Setelah itu klik Next.
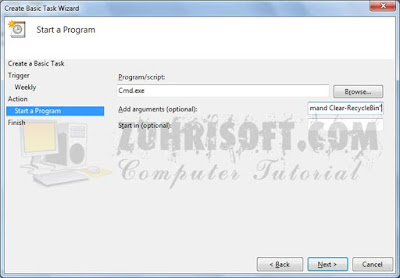
8. Nah, ini adalah bagian akhir dari proses membuat task untuk menghapus file di recycle bin secara berkala dan otomatis. Tekan tombol Finish
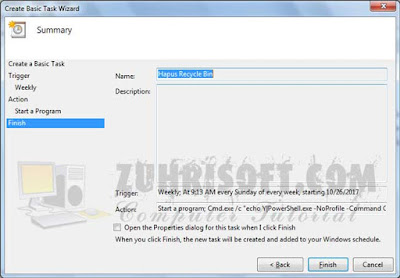
9. Tutup jendela Task Scheduler.
Setelah membuat task tersebut, maka file di dalam Recycle Bin akan terhapus secara berkala. Sekarang anda tidak perlu lagi menghapus file pada recycle bin secara manual dan cara ini juga dapat sedikit membantu anda untuk menghemat ruang penyimpanan pada partisi sistem.
Jika anda hendak berhenti menggunakan Task tersebut dan ingin menghapusnya, silahkan buka kembali Task Scheduler. Kemudian cari nama Task yang dibuat lalu klik kanan dan pilih Delete.
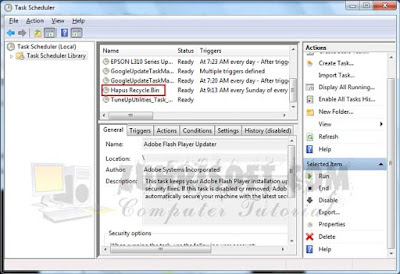
Demikian cara menghapus file di Recycle Bin secara otomatis. Selamat mencoba dan semoga bermanfaat...

Namun Jika file pada Recycle Bin tidak dihapus, maka ini akan berdampak pada semakin penuhnya data pada system C dan tentu hal ini bisa menjadi penyebab Windows berjalan dengan lambat.
Baca juga :
- Cara mengubah tampilan CMD agar lebih menarik
- Tips menghilangkan tanda panah pada Shortcut Desktop
- 5 Aplikasi gratis yang harus anda coba untuk memanage hard disk
- Tips melihat dan mengetahui nama dan versi android
Untuk mencegah hal tersebut, maka anda dapat menghapus file pada Recycle Bin secara berkala. Dan hal ini bisa anda lakukan dengan memanfaatkan Task Scheduler, dengan cara tersebut tentu akan membuat proses penghapusan file di Recycle Bin dilakukan secara otomatis sesuai dengan schedule yang telah dibuat sebelumnya.
Menghapus File di Recycle Bin Secara Otomatis
1. Buka Menu Run dengan menekan tombol Windows + R, berikutnya isikan perintah taskschd.msc untuk membuka Task Scheduler.
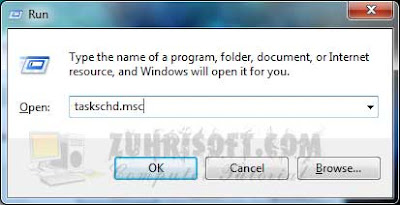
2. Berikutnya klik Create Basic Task.
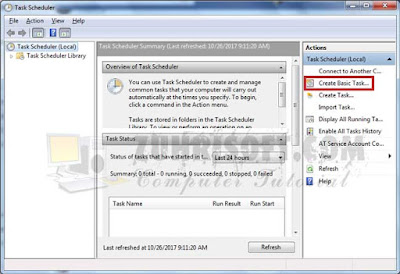
3. Pada jendela Create a Basic Task, berikan nama Task yang akan anda buat beserta Desktiptions (bisa tidak diisi). Berikutnya klik Next untuk menuju proses berikutnya.
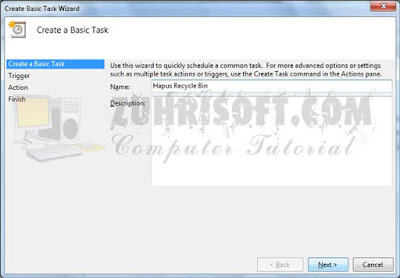
4. Tentukan waktu yang anda inginkan untuk menjalankan Task. Anda bisa memilih harian, mingguan atau bulanan, silahkan anda tentukan sendiri. Disini saya menjadwalkan task berjalan sekali seminggu (maka saya pilih Weekly). Berikutnya klik Next untuk lanjut ke proses berikutnya.
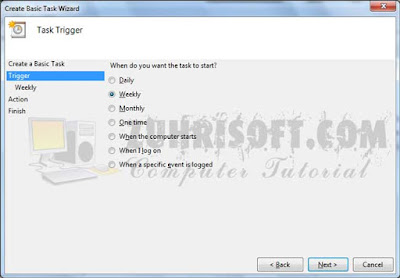
5. Sekarang tentukan kapan Task yang anda buat mulai berjalan. Anda bisa mengaturnya setiap hari apa saja dalam seminggu. Berikutnya klik Next untuk ke proses selanjutnya.
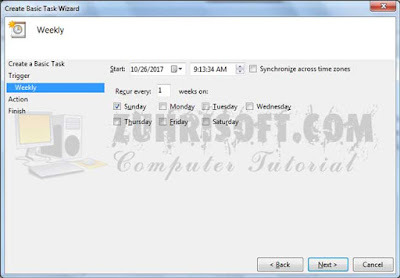
6. Pilih Start a Program dan klik Next untuk menuju ke proses berikutnya.
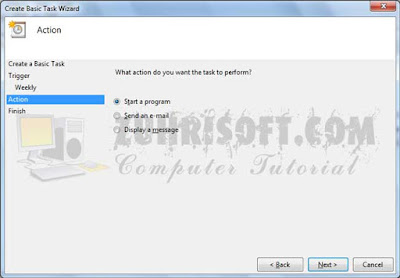
7. Pada kotak Program/script, ketikkan Cmd.exe. Dan pada kotak Add Argument, masukan perintah berikut /c "echo Y|PowerShell.exe -NoProfile -Command Clear-RecycleBin". Setelah itu klik Next.
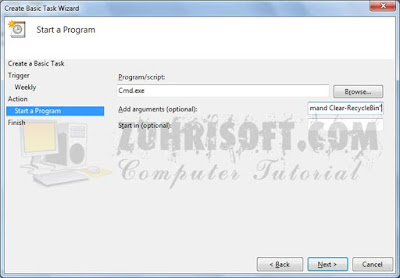
8. Nah, ini adalah bagian akhir dari proses membuat task untuk menghapus file di recycle bin secara berkala dan otomatis. Tekan tombol Finish
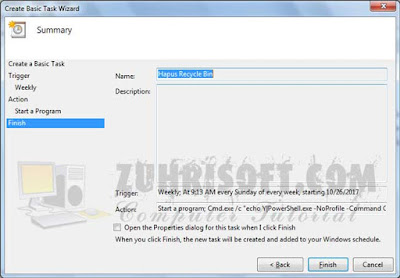
9. Tutup jendela Task Scheduler.
Setelah membuat task tersebut, maka file di dalam Recycle Bin akan terhapus secara berkala. Sekarang anda tidak perlu lagi menghapus file pada recycle bin secara manual dan cara ini juga dapat sedikit membantu anda untuk menghemat ruang penyimpanan pada partisi sistem.
Jika anda hendak berhenti menggunakan Task tersebut dan ingin menghapusnya, silahkan buka kembali Task Scheduler. Kemudian cari nama Task yang dibuat lalu klik kanan dan pilih Delete.
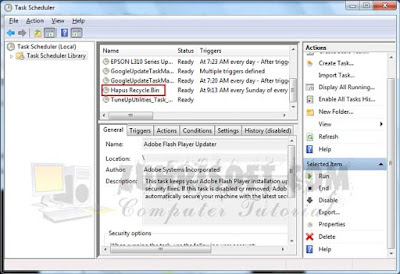
Demikian cara menghapus file di Recycle Bin secara otomatis. Selamat mencoba dan semoga bermanfaat...
