Microsoft SQL Server 2008 Express adalah sistem manajemen data yang andal dan memberikan serangkaian fitur, perlindungan data, dan kinerja yang kaya untuk embeded aplication clients, aplikasi Web ringan, dan penyimpanan data lokal. Dirancang untuk penyebaran yang mudah dan prototype yang cepat, SQL Server 2008 Express tersedia secara gratis dan Anda bisa mendownloadnya di sini dan pada tutorial inisaya akan menjelaskan langkah demi langkah bagaimana cara menginstal SQL Server 2008 di Windows 7, ikuti langkah di bawah ini untuk melakukannya.

2. Program Compatibility Asistant mungkin akan muncul, klik saja “Run Program”.

3. Proses instalasi akan melakukan beberapa pengecekan, pastikan sudah melewati semua aturan pengecekan sehingga anda berhasil menginstal SQL Server 2008 di Windows 7, lalu klik OK

4.Pada Edisi Express, Anda tidak perlu menginstall product key, langsung saja klik Next.
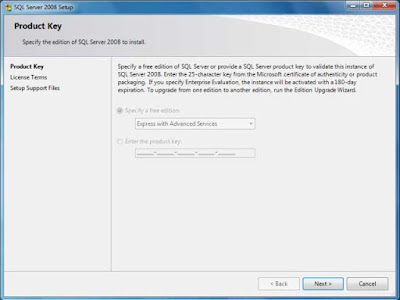
5.Pastikan bahwa anda memberikan centang pada "I accepted the license terms", lalu klik Next.

6. Pada halaman Instalasi ini klik “Install” maka anda akan memulai menginstall support files SQL Server.

7. Sekali lagi pengecekan akan dilakukan, Anda harus yakin bahwa semua peraturan diloloskan atau setidaknya memberikan peringatan, dan tidak apa-apa mengabaikan peringatan ini dan pilih Next.
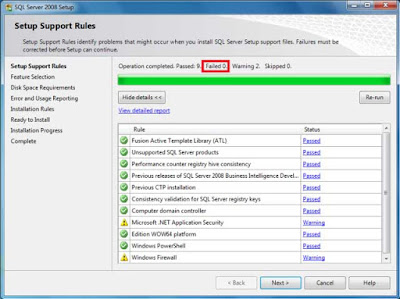
8. Pada halaman ini, pilih feature yang ingin anda install lalu klik Next.

9. Berikan nama SQL pada instanceID lalu klik Next.

10. Installation wizard akan menampilkan halaman tentang space yang dibutuhkan untuk proses instalasi. Jika anda sudah memastikan semuanya baik saja klik Next.

11. Pilih Account Name “NT AUTHORITY\NETWORK SERVICE” seperti yang telihat pada gambar di bawah, lalu klik Next

12. Berikut adalah halaman Error Report dari installation wizard, Anda bisa abaikan halaman ini dengan mengklik Next.

13. Sekarang proses akhir dari pengecekan Installation Rules, jika proses ini berjalan dengan lancar, maka anda bisa mengklik tombol Next untuk mulai menginstall SQL Server.
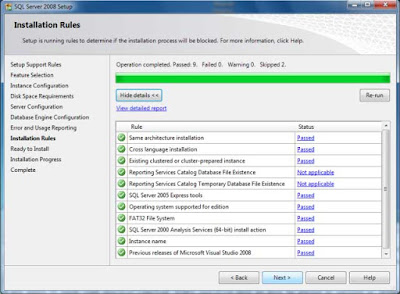
14. Sekarang anda sudah siapa untuk memulai proses instalasi, klik tombol Install
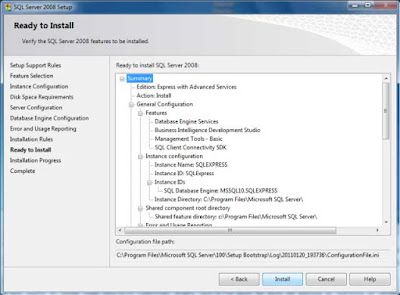
15. Setelah proses Instalasi selesai, klik Next.
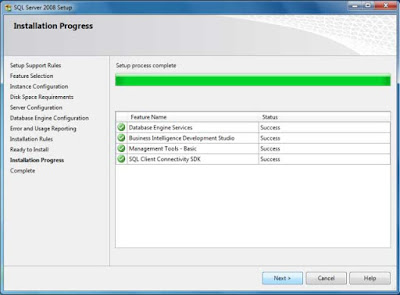
16. Ini adalah halaman akhir dari installation wizard, berarti anda telah berhasil menginstal SQL Server di Windows 7.
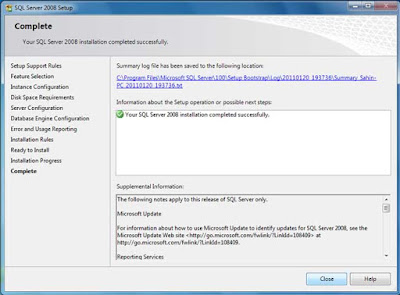
Setelah mempelajari tutorial ini, Anda seharusnya sudah tahu cara install SQL Server di Windows 7.
Tutorial Install SQL server 2008 di Windows 7
1. Setelah mendownload file installer, jalankan aplikasi tersebut dengan akun Administrator
2. Program Compatibility Asistant mungkin akan muncul, klik saja “Run Program”.

3. Proses instalasi akan melakukan beberapa pengecekan, pastikan sudah melewati semua aturan pengecekan sehingga anda berhasil menginstal SQL Server 2008 di Windows 7, lalu klik OK

4.Pada Edisi Express, Anda tidak perlu menginstall product key, langsung saja klik Next.
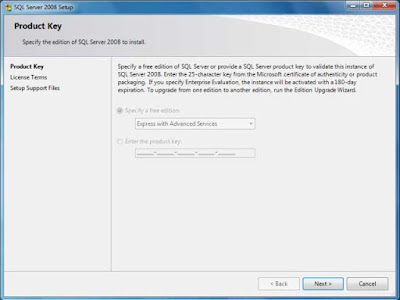
5.Pastikan bahwa anda memberikan centang pada "I accepted the license terms", lalu klik Next.

6. Pada halaman Instalasi ini klik “Install” maka anda akan memulai menginstall support files SQL Server.

7. Sekali lagi pengecekan akan dilakukan, Anda harus yakin bahwa semua peraturan diloloskan atau setidaknya memberikan peringatan, dan tidak apa-apa mengabaikan peringatan ini dan pilih Next.
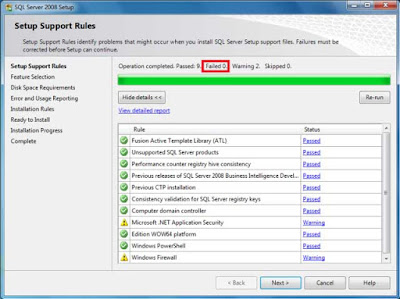
8. Pada halaman ini, pilih feature yang ingin anda install lalu klik Next.

9. Berikan nama SQL pada instanceID lalu klik Next.

10. Installation wizard akan menampilkan halaman tentang space yang dibutuhkan untuk proses instalasi. Jika anda sudah memastikan semuanya baik saja klik Next.

11. Pilih Account Name “NT AUTHORITY\NETWORK SERVICE” seperti yang telihat pada gambar di bawah, lalu klik Next

12. Berikut adalah halaman Error Report dari installation wizard, Anda bisa abaikan halaman ini dengan mengklik Next.

13. Sekarang proses akhir dari pengecekan Installation Rules, jika proses ini berjalan dengan lancar, maka anda bisa mengklik tombol Next untuk mulai menginstall SQL Server.
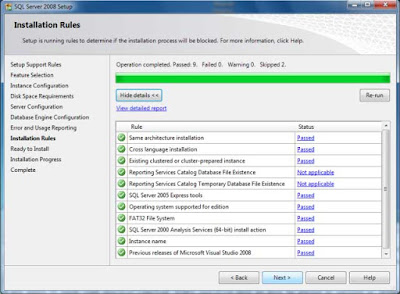
14. Sekarang anda sudah siapa untuk memulai proses instalasi, klik tombol Install
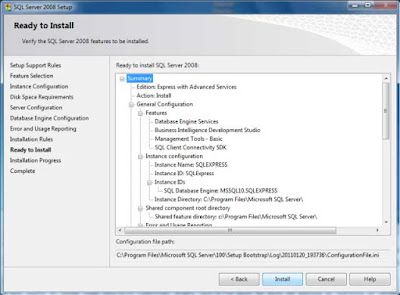
15. Setelah proses Instalasi selesai, klik Next.
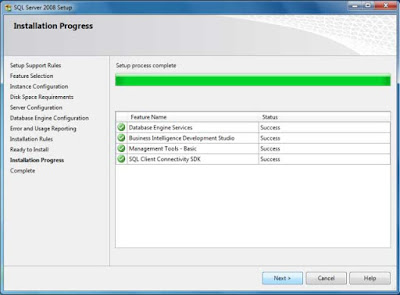
16. Ini adalah halaman akhir dari installation wizard, berarti anda telah berhasil menginstal SQL Server di Windows 7.
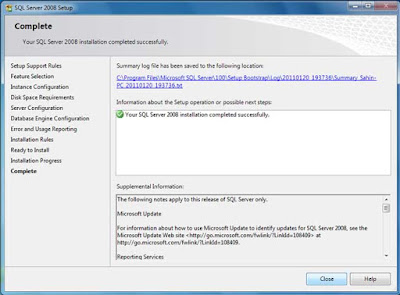
Setelah mempelajari tutorial ini, Anda seharusnya sudah tahu cara install SQL Server di Windows 7.
