Mungkin sobat pernah bekerja dengan microsoft Excel dan mengharuskan anda membuat tanda centang atau checklist pada salah satu kolomnya. Kolom / cell yang diberikan tanda centang biasanya memiliki patokan nilai standar yang harus diikuti sehingga dapat ditentukan dimana harus meletakkan simbol tanda centang tersebut dan berapa standar nilai yang mengharuskannya untuk menampilkan tanda centang secara otomatis pada cell tertentu. Di artikel ini saya akan memberikan tutorial sederhana tentang cara membuat simbol tanda centang yang akan muncul secara otomatis berdasarkan nilai cell tertentu.
Sebagai contoh, saya pernah membuat sebuah data Analisis Bukti Hasil Belajar Siswa SD, contohnya pada gambar di bawah ini. Pada kolom Keterangan Ketuntasan diisi dengan tanda centang otomatis yang berpatokan dari Nilai Persentase Ketercapaian. Jika Persentase Ketercapaian lebih besar atau sama dengan 70 maka kolom Ya pada Keterangan Ketuntasan akan terisi dengan tanda centang secara otomatis, namun jika Persentase Ketercapaian kurang dari 70 maka tanda centang otomatis akan muncul di kolom Tidak.
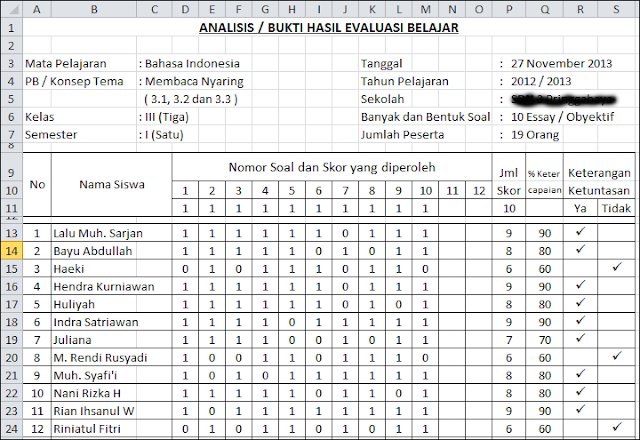
Dengan membuat tanda centang otomatis di excel tentu akan lebih mempermudah pekerjaan seperti pada contoh kasus di atas. Tinggal isi nilainya saja maka nanti pada kolom Keterangan Ketuntasan akan terisi tanda centang secara otomatis.Untuk mempelajari cara membuat simbol centang otomatis di Excel, silahkan ikuti Tutorialnya di bawah ini :
1. Buatlah sebuah kolom sebagai tempat anda menampilkan tanda centang tersebut, di sini saya contohkan pada Analisis Hasil Belajar di atas.
2. Pada Cell R13 ketikkan rumus =IF(Q13>=70,"ü",""), arti rumus excel ini adalah "Jika pada cell Q13 nilainya lebih besar atau sama dengan 70, maka berikan tanda centang, jika tidak kosongkan saja"
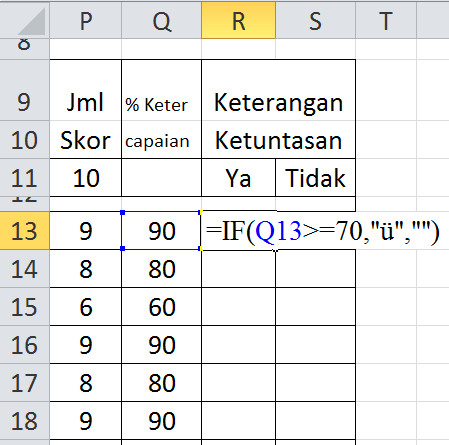
3.Berikutnya pada Cell S13 ketikkan rumus =IF(S13<70,"ü",""), maksud dari rumus excel ini adalah Jika pada cell S13 nilainya kurang dari 70, maka berikan tanda centang, jika tidak kosongkan saja"
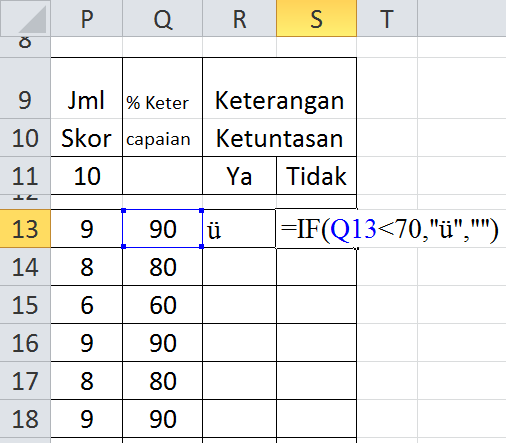
4. Setelah rumus berhasil anda sisipkan, sekarang blok cell R13 dan S13 lalu ganti jenis fontnya menjadi Wingdings. Maka pada kotak yang telah diisi rumus tadi akan muncul simbol tanda centang berdasarkan nilai dari persentase ketercapaian.
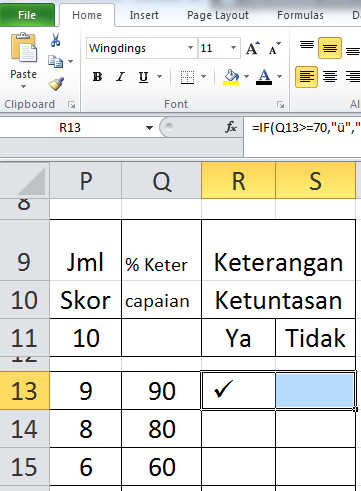
5. Silahkan tarik rumus tersebut ke bawah, untuk memberikan tanda centang secara otomatis pada cell yang lainnya.
Dengan membuat simbol tanda centang otomatis ini, saya merasa sangat terbantu sekali karena waktu itu membuat data Analisis Hasil Belajar yang cukup banyak. Dengan menggunakan metode ini pekerjaan yang semula membutuhkan waktu lama menjadi terselesaikan dalam waktu yang cukup singkat.
Baca juga :
Demikian tips sederhana untuk membuat simbol tanda centang otomatis pada Microsoft Excel. Selamat mencoba dan semoga bermanfaat...
Sebagai contoh, saya pernah membuat sebuah data Analisis Bukti Hasil Belajar Siswa SD, contohnya pada gambar di bawah ini. Pada kolom Keterangan Ketuntasan diisi dengan tanda centang otomatis yang berpatokan dari Nilai Persentase Ketercapaian. Jika Persentase Ketercapaian lebih besar atau sama dengan 70 maka kolom Ya pada Keterangan Ketuntasan akan terisi dengan tanda centang secara otomatis, namun jika Persentase Ketercapaian kurang dari 70 maka tanda centang otomatis akan muncul di kolom Tidak.
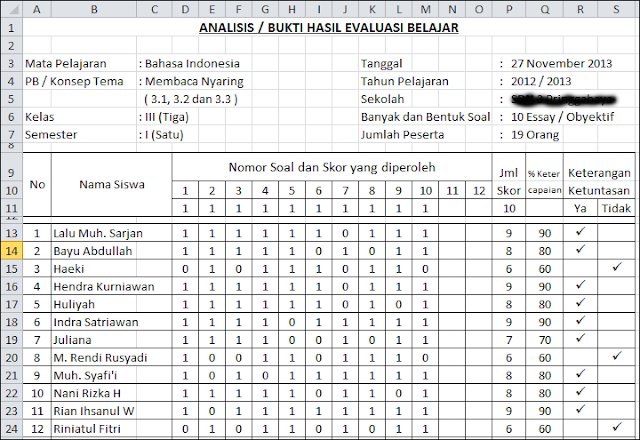
Dengan membuat tanda centang otomatis di excel tentu akan lebih mempermudah pekerjaan seperti pada contoh kasus di atas. Tinggal isi nilainya saja maka nanti pada kolom Keterangan Ketuntasan akan terisi tanda centang secara otomatis.Untuk mempelajari cara membuat simbol centang otomatis di Excel, silahkan ikuti Tutorialnya di bawah ini :
Cara membuat tanda centang otomatis di Excel
1. Buatlah sebuah kolom sebagai tempat anda menampilkan tanda centang tersebut, di sini saya contohkan pada Analisis Hasil Belajar di atas.
2. Pada Cell R13 ketikkan rumus =IF(Q13>=70,"ü",""), arti rumus excel ini adalah "Jika pada cell Q13 nilainya lebih besar atau sama dengan 70, maka berikan tanda centang, jika tidak kosongkan saja"
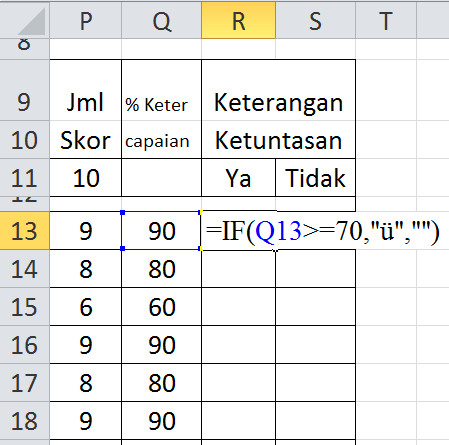
3.Berikutnya pada Cell S13 ketikkan rumus =IF(S13<70,"ü",""), maksud dari rumus excel ini adalah Jika pada cell S13 nilainya kurang dari 70, maka berikan tanda centang, jika tidak kosongkan saja"
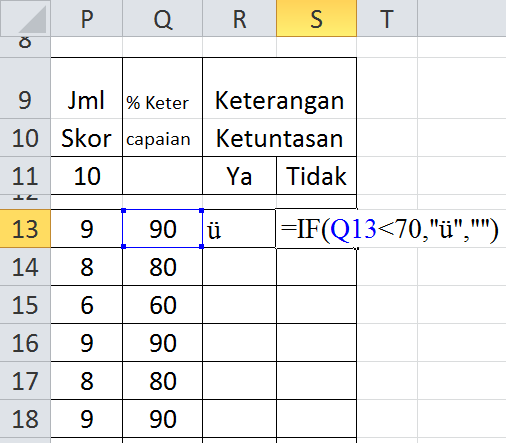
4. Setelah rumus berhasil anda sisipkan, sekarang blok cell R13 dan S13 lalu ganti jenis fontnya menjadi Wingdings. Maka pada kotak yang telah diisi rumus tadi akan muncul simbol tanda centang berdasarkan nilai dari persentase ketercapaian.
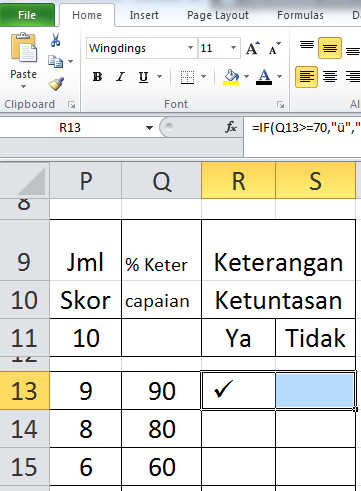
5. Silahkan tarik rumus tersebut ke bawah, untuk memberikan tanda centang secara otomatis pada cell yang lainnya.
Dengan membuat simbol tanda centang otomatis ini, saya merasa sangat terbantu sekali karena waktu itu membuat data Analisis Hasil Belajar yang cukup banyak. Dengan menggunakan metode ini pekerjaan yang semula membutuhkan waktu lama menjadi terselesaikan dalam waktu yang cukup singkat.
Baca juga :
- Cara sharing internet menggunakan Mobile Hotspot di Windows 10
- Aktifkan Ransomeware Protection untuk melindungi data di komputer anda
- Tips menambahkan Fitur Google Form pada blog Wordpress
- Cara mengaktifkan Remote Desktop Service Client pada Windows 10
Demikian tips sederhana untuk membuat simbol tanda centang otomatis pada Microsoft Excel. Selamat mencoba dan semoga bermanfaat...
