Firewall merupakan sebuah pengamanan yang sudah terintegrasi di dalam semua versi windows, dan kali ini saya akan menjelaskan kepada para sobat sekalian tentang bagaimana Cara memblokir aplikasi agar tidak dapat mengakses internet melalui firewall di Windows 10, jika Anda ingin memblokir sebuah aplikasi untuk mengontrol kapan ia dapat terhubung dan mendownload atau mengupload file ke internet. Silahkan simak baik-baik dan ikuti langkah-langkah berikut ini agar anda bisa memblokir akses internet aplikasi tertentu menggunakan Firewall yang sudah tersedia pada Windows.
Cara Memblokir Aplikasi Agar Tidak Mengakses Internet dengan Windows Firewall
1. Dari Start menu, buka Control Panel
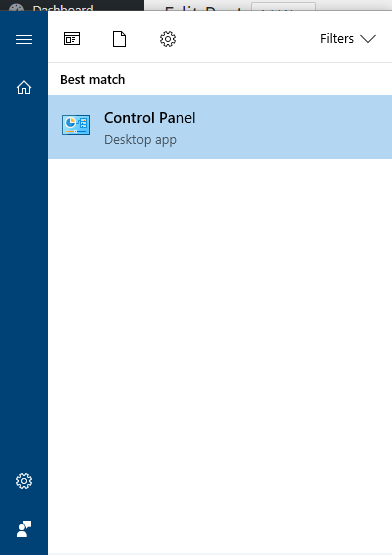
2. Klik icon System and Security.

3. Klik pada “Windows Firewall” lalu klik “Advanced Settings”.
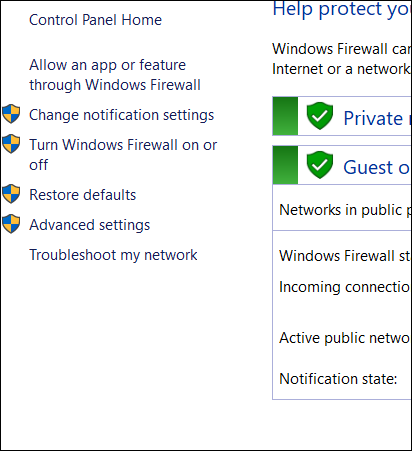
4. Klik kanan “Inbound Rules” lalu pilih “New Rule”, lebih jelasnya lihat gambar di bawah.
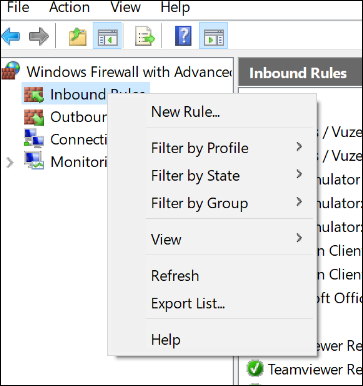
5. Pilih jenis Rule yang ingin Anda buat jika Anda ingin memblokir aplikasi lalu pilih "Program", lalu klik Next.

6. Sebagai contoh, saya ingin memblok “Adobe Reader” dari koneksi internet maka saya akan memilih file EXE pada parent folder Adobe Reader lalu klik Next.

7. Pilih action yang ingin anda setting, karena disini saya ingin memblokir koneksi jadi saya akan memilih "Block the connection".
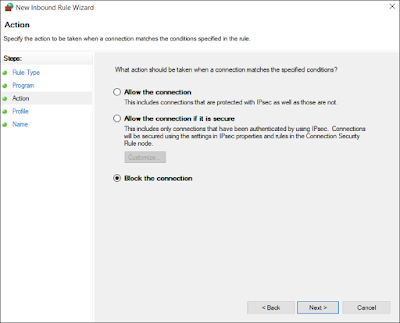
8. Pastikan untuk memeriksa semua jika Anda ingin memblokir aplikasi yang berjalan di semua profil Windows Firewall.
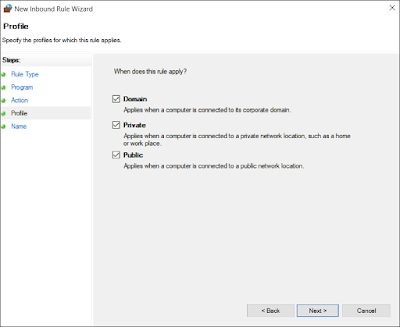
9. Berikan nama pada New Inbound Rule Wizard, agar Anda dapat mengidentifikasinya dengan mudah, lalu klik Finish.

10. Ulangi langkah yang sama dengan "Outbound Rules" sehingga Anda dapat memastikan aplikasi tersebut benar-benar diblokir untuk didownload atau diunggah
Recomended :
Cara Memblokir Aplikasi Agar Tidak Mengakses Internet dengan Windows Firewall
1. Dari Start menu, buka Control Panel
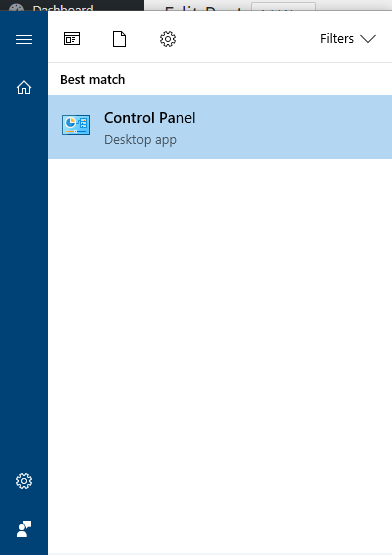
2. Klik icon System and Security.

3. Klik pada “Windows Firewall” lalu klik “Advanced Settings”.
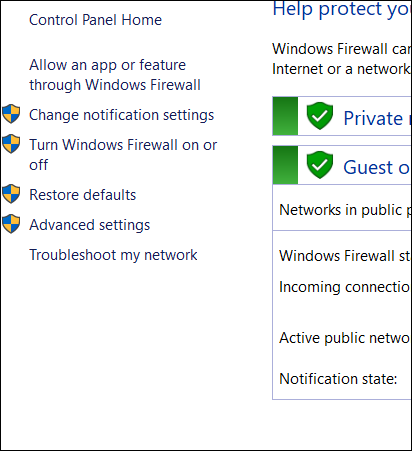
4. Klik kanan “Inbound Rules” lalu pilih “New Rule”, lebih jelasnya lihat gambar di bawah.
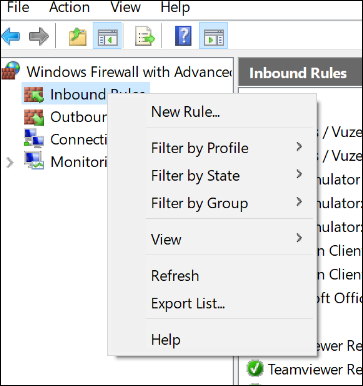
5. Pilih jenis Rule yang ingin Anda buat jika Anda ingin memblokir aplikasi lalu pilih "Program", lalu klik Next.

6. Sebagai contoh, saya ingin memblok “Adobe Reader” dari koneksi internet maka saya akan memilih file EXE pada parent folder Adobe Reader lalu klik Next.

7. Pilih action yang ingin anda setting, karena disini saya ingin memblokir koneksi jadi saya akan memilih "Block the connection".
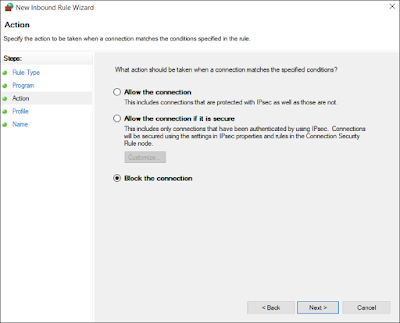
8. Pastikan untuk memeriksa semua jika Anda ingin memblokir aplikasi yang berjalan di semua profil Windows Firewall.
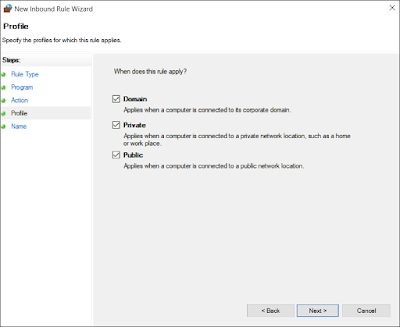
9. Berikan nama pada New Inbound Rule Wizard, agar Anda dapat mengidentifikasinya dengan mudah, lalu klik Finish.

10. Ulangi langkah yang sama dengan "Outbound Rules" sehingga Anda dapat memastikan aplikasi tersebut benar-benar diblokir untuk didownload atau diunggah
Recomended :
