Pernahkah Anda bekerja di tengah proyek saat Anda menghadapi kesalahan karena terkait dengan layanan remote desktop, bahwa Anda tidak dapat masuk ke pengontrol domain yang berada di lokasi terpencil, itu berarti DC "Domain controller" menolak untuk mengizinkan anda log in, pesan kesalahannya seperti tampak pada screenshot di bawah ini.
Recomended :
Itu berarti ada masalah Replikasi AD di setup, maka langkah-langkah di bawah ini akan memandu Anda bagaimana Anda bisa masuk ke kontroler domain agar bisa melakukan Remote Desktop tanpa ada kendala, silahkan ikuti langkah-langkah di bawah ini :
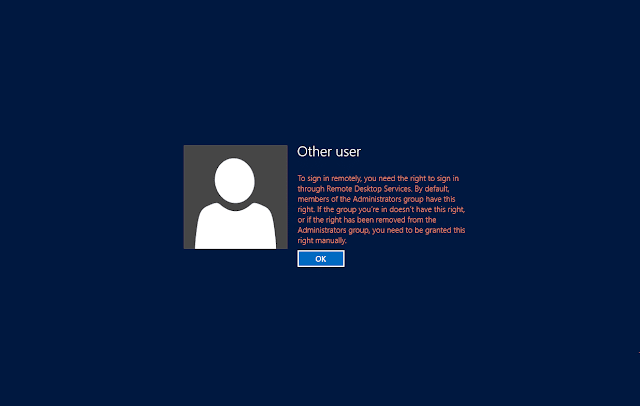
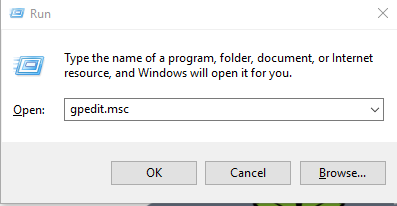
2. Silahkan masuk ke path berikut Computer Configuration > Windows Settings > Security Settings > Local Policies > User Rights Assignment.

3. Edit policy setting “Allow log on through remote desktop services” dan tambahkan user group untuk mengizinkan RDP access

4. Sekarang pengaturan kebijakan yang telah Anda aktifkan akan menentukan pengguna atau grup mana yang akan mendapatkan izin untuk masuk sebagai "Remote Desktop Services Client", dan untuk memastikan semuanya berjalan dengan sempurna izinkan "User Rights Assignment" dari Group Policy.
5. Sekarang setiap pengguna akan diizinkan masuk ke kontroler jarak jauh pada Desktop anda.
Rangkuman
Setelah mempelajari tutorial ini, Anda harus dapat mengetahui bagaimana Anda dapat mengaktifkan "Remote Desktop Services Client" dari editor kebijakan grup untuk masuk ke kontroler jarak jauh.
Recomended :
- Cara mematikan Sign In Animation pada Windows 10
- Cara menghapus menu open with saat klik kanan di Windows 10
- Begini cara melihat siapa yang merestart komputer anda terakhir kali
- Aktifkan fitur Auto Complete di Windows 10 untuk mempercepat pencarian data
Itu berarti ada masalah Replikasi AD di setup, maka langkah-langkah di bawah ini akan memandu Anda bagaimana Anda bisa masuk ke kontroler domain agar bisa melakukan Remote Desktop tanpa ada kendala, silahkan ikuti langkah-langkah di bawah ini :
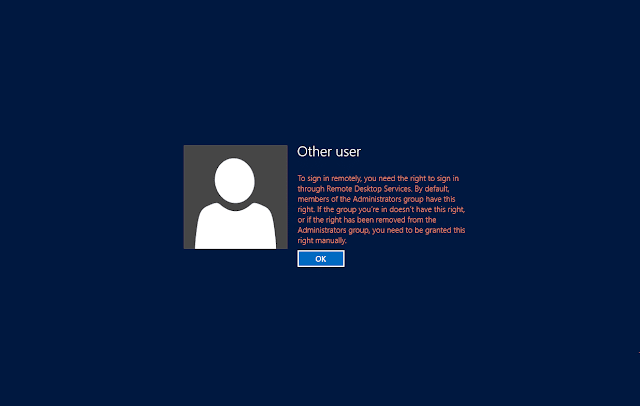
Cara mengaktifkan Remote Desktop Service Client pada Windows 10
1. Buka GPO, Group Policy Editor dari jendela run dengan mengetik "gpedit.msc" seperti screenshot di bawah ini.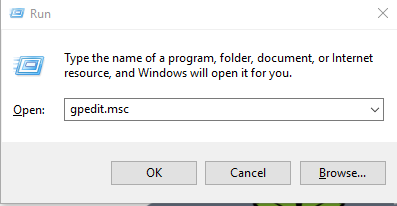
2. Silahkan masuk ke path berikut Computer Configuration > Windows Settings > Security Settings > Local Policies > User Rights Assignment.

3. Edit policy setting “Allow log on through remote desktop services” dan tambahkan user group untuk mengizinkan RDP access

4. Sekarang pengaturan kebijakan yang telah Anda aktifkan akan menentukan pengguna atau grup mana yang akan mendapatkan izin untuk masuk sebagai "Remote Desktop Services Client", dan untuk memastikan semuanya berjalan dengan sempurna izinkan "User Rights Assignment" dari Group Policy.
5. Sekarang setiap pengguna akan diizinkan masuk ke kontroler jarak jauh pada Desktop anda.
Rangkuman
Setelah mempelajari tutorial ini, Anda harus dapat mengetahui bagaimana Anda dapat mengaktifkan "Remote Desktop Services Client" dari editor kebijakan grup untuk masuk ke kontroler jarak jauh.
