Anda mungkin sudah memiliki situs WordPress. Tapi apakah Anda tahu bahwa Anda dapat menginstal Wordpress di komputer Anda juga? Ya, benar sekali Anda tidak salah baca. Hal ini dimungkinkan untuk menginstal WordPress di komputer Anda dan membuat situs web lokal yang berfungsi penuh.
Ada banyak manfaat menginstal WordPress di komputer. Misalnya, Anda dapat mencoba tema atau plugin baru tanpa khawatir melanggar apa pun, atau mungkin menyesuaikan gaya situs web dan melihat pratinjau dengan cepat.
Recomended :
Dalam tutorial kali ini, saya akan menunjukkan cara menginstal WordPress di komputer dan menikmati semua manfaat mengagumkan ini.
Apakah kamu siap? Mari kita mulai.
Meskipun Anda dapat menginstal masing-masing secara terpisah, beberapa program installer menawarkan semua layanan ini dalam satu paket. Beberapa pilihan yang umum adalah WAMP, XAMPP, MAMP, dll. Diantara beberapa pilihan tersebut saya lebih memilih XAMPP, karena dapat bekerja pada semua OS umum termasuk Windows, Mac, dan Linux. Itu sebabnya saya akan menggunakan XAMPP untuk tutorial ini

Pertama-tama, download installer XAMPP dari situs web Apache Friends. Kemudian, instal dengan mengikuti prosedur standar. Setelah penginstalan selesai, Anda akan ditanya apakah ingin membuka Control Panel. Anda bisa membukanya sekarang atau melakukannya nanti.
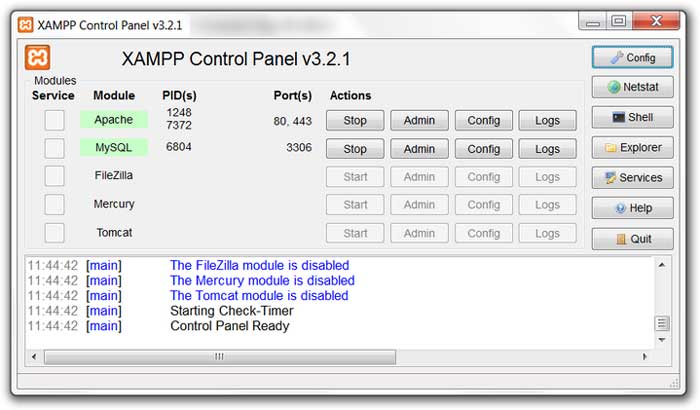
Meskipun ada berbagai layanan yang tersedia, kita hanya memerlukan dua di antaranya yakni Apache dan MySQL. Apache adalah server dan MySQL adalah database. Klik "Start" untuk memulai kedua layanan ini. Pastikan warnanya hijau.
Sekarang, buka browser Anda, dan pergi ke alamat ini
http://localhost
Jika anda melihat Welcome page seperti di bawh ini, berarti anda telah berhasil menjalankan server
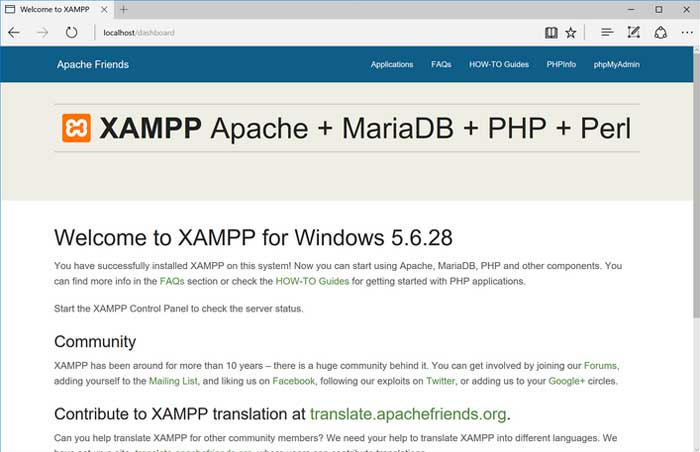
Anda memerlukan database untuk menginstal WordPress. Untuk membuat database baru, buka browser Anda, dan masukkan alamat berikut
http://localhost/phpmyadmin
Ini akan membawa Anda ke halaman seperti berikut ini
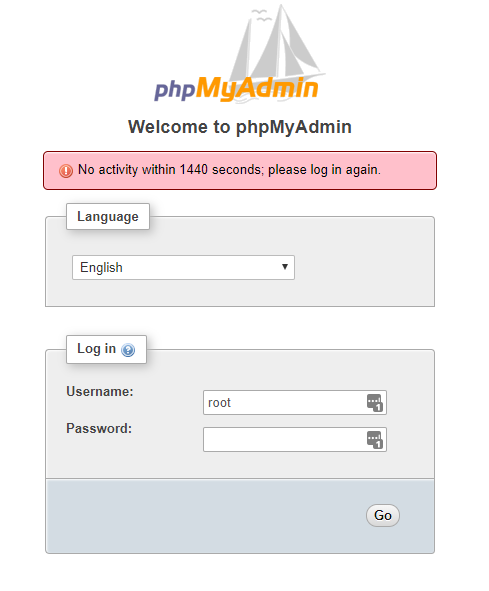
Seperti yang Anda lihat, Anda perlu masuk untuk membuat database. Gunakan "root" sebagai username, biarkan kolom password kosong, dan klik "Go." Ini adalah akun default untuk sistem database Anda.
Setelah login, klik "Database" pada menu paling atas. Ini akan membawa Anda ke layar seperti berikut ini

Berikan nama untuk database Anda, dan klik "Create." Catat nama database Anda karena kita akan membutuhkannya nanti
.
File yang didownload adalah arsip zip. Ekstrak arsip, dan Anda akan mendapatkan folder berjudul "WordPress." Folder ini berisi file WordPress yang diperlukan.
Selanjutnya, ikuti langkah-langkah berikut -
Copy folder WordPress yang diekstrak,
Pergi ke direktori instalasi XAMPP,
Cari direktori "htdocs" dan buka,
Paste folder "WordPress" ke dalam direktori "htdocs".
Sekarang, kembali ke browser Anda, dan pergi ke alamat berikut
http://localhost/wordpress/
Ini akan membuka halaman seperti berikut
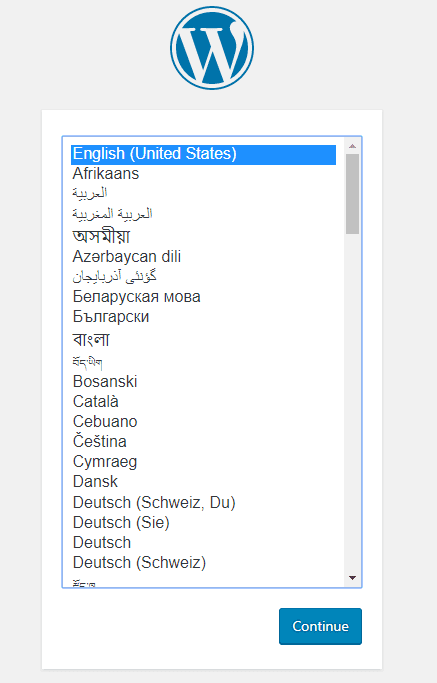
Pilih bahasa yang Anda inginkan, dan klik "Continue." Halaman berikutnya akan memberitahu Anda bahwa Anda memerlukan nama database, username, password, dan host untuk menginstal WordPress. Klik "Let's Go" untuk memulai.
Di halaman berikutnya, Anda akan ditanya rincian database. Gunakan informasi berikut
Database Name: Masukkan nama database yang dibuat tadi.
Username: root
Password: biarkan kosong
Database Host: localhost
Table Prefix: wp
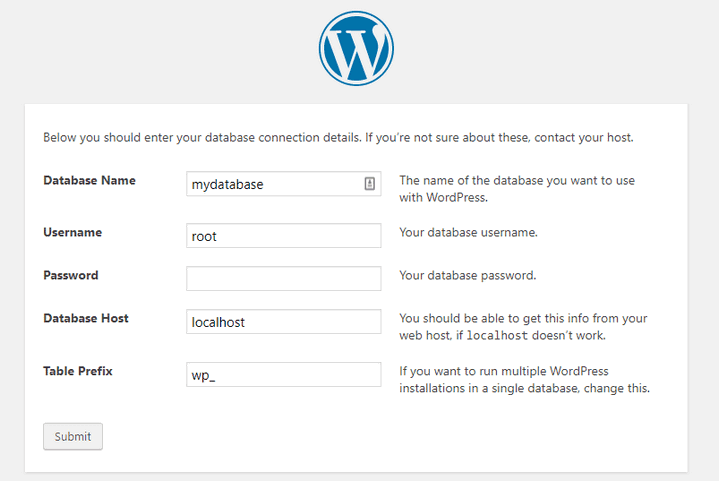
Setelah Anda memberikan informasi yang diperlukan, klik "Submit." Jika semuanya baik-baik saja, halaman berikutnya akan memberitahu Anda bahwa Anda siap untuk memulai proses instalasi.
Klik "Run the Installation," dan Anda akan dibawa ke halaman seperti berikut
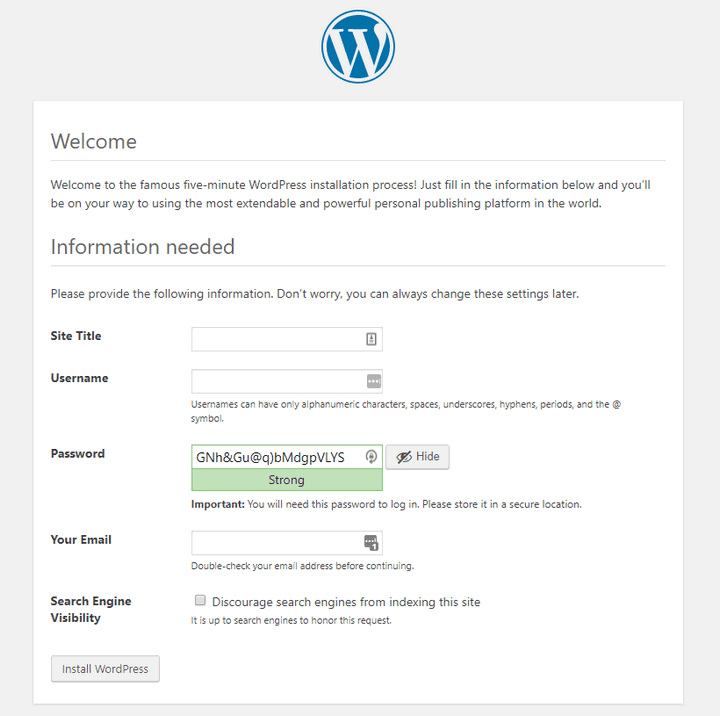
Halaman ini meminta Anda untuk memberikan beberapa informasi. Inilah cara memberikan informasi
Site Title: Berikan judul untuk situs web Anda. Anda bisa mengubahnya nanti.
Username: Berikan nama pengguna untuk akun admin. Ingatlah bahwa Anda tidak dapat mengubah nama pengguna ini. Copy nama pengguna di notepad dan simpan supaya tidak lupa.
Password: Berikan password untuk akun admin. Copy password ke notepad juga.
Your Email : Berikan alamat email yang benar.
Search Engine Visibility: Biarkan ini tidak dicentang.
Setelah Anda memberikan semua informasi, klik "Install WordPress."
Halaman berikutnya akan menunjukkan pesan sukses yang mengkonfirmasikan bahwa Anda telah menginstal WordPress dengan benar. Sekarang Anda bisa login ke situs WordPress Anda dengan menggunakan username dan password yang Anda berikan tadi.
http://localhost/wordpress/wp-admin
Berikan username dan password yang Anda gunakan saat menginstal WordPress, dan klik "Log In." Ini akan membawa Anda ke dasbor situs web Anda. Sekarang, Anda memiliki akses ke semua fitur dan opsi WordPress tepat di komputer Anda.
Rangkuman
Menginstall WordPress di komputer lokal memungkinkan Anda untuk mencoba fitur baru, tema, plugin, atau membuat perubahan gaya tanpa mempengaruhi situs web live Anda. Ini harus dicoba bagi para pengembang dan penggemar WordPress.
Dan sekarang setelah Anda membaca tutorial langkah-langkah menginstall Wordpress ini, Anda seharusnya sudah tahu dan paham tentang bagaimana cara menginstal WordPress di komputer Anda.Demikian, semoga bermanfaat..
Ada banyak manfaat menginstal WordPress di komputer. Misalnya, Anda dapat mencoba tema atau plugin baru tanpa khawatir melanggar apa pun, atau mungkin menyesuaikan gaya situs web dan melihat pratinjau dengan cepat.
Recomended :
- Cara mengaktifkan Remote Desktop Service di Windows 10
- Cara menonaktifkan Sign In Animation pada Windows 10
- Aktifkan Fitur Auto Complete untuk mempercepat proses pencarian data
- Cari tahu siapa yang restart komputer anda terakhir kali
Dalam tutorial kali ini, saya akan menunjukkan cara menginstal WordPress di komputer dan menikmati semua manfaat mengagumkan ini.
Apakah kamu siap? Mari kita mulai.
1. Install XAMPP
Ada beberapa persyaratan dasar sebelum Anda dapat menginstal WordPress di komputer. Anda perlu menginstal server bersama dengan PHP dan MySQL di komputer Anda.Meskipun Anda dapat menginstal masing-masing secara terpisah, beberapa program installer menawarkan semua layanan ini dalam satu paket. Beberapa pilihan yang umum adalah WAMP, XAMPP, MAMP, dll. Diantara beberapa pilihan tersebut saya lebih memilih XAMPP, karena dapat bekerja pada semua OS umum termasuk Windows, Mac, dan Linux. Itu sebabnya saya akan menggunakan XAMPP untuk tutorial ini

Pertama-tama, download installer XAMPP dari situs web Apache Friends. Kemudian, instal dengan mengikuti prosedur standar. Setelah penginstalan selesai, Anda akan ditanya apakah ingin membuka Control Panel. Anda bisa membukanya sekarang atau melakukannya nanti.
2. Menjalankan Server dan Database
Anda bisa menjalankan server dari Control Panel XAMPP. Jika Anda belum membuka Control Panel, masuklah ke direktori instalasi XAMPP, dan klik file "xampp-control.exe". Control Panel terlihat seperti gambar berikut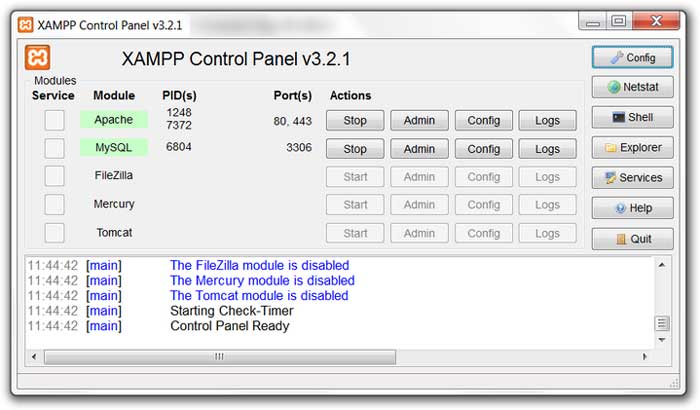
Meskipun ada berbagai layanan yang tersedia, kita hanya memerlukan dua di antaranya yakni Apache dan MySQL. Apache adalah server dan MySQL adalah database. Klik "Start" untuk memulai kedua layanan ini. Pastikan warnanya hijau.
Sekarang, buka browser Anda, dan pergi ke alamat ini
http://localhost
Jika anda melihat Welcome page seperti di bawh ini, berarti anda telah berhasil menjalankan server
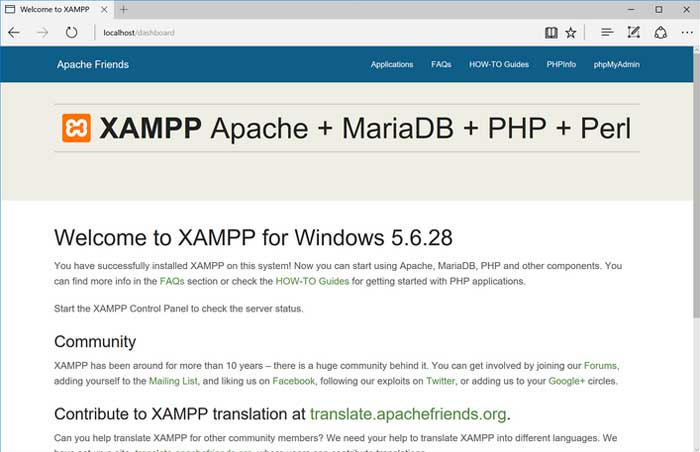
Anda memerlukan database untuk menginstal WordPress. Untuk membuat database baru, buka browser Anda, dan masukkan alamat berikut
http://localhost/phpmyadmin
Ini akan membawa Anda ke halaman seperti berikut ini
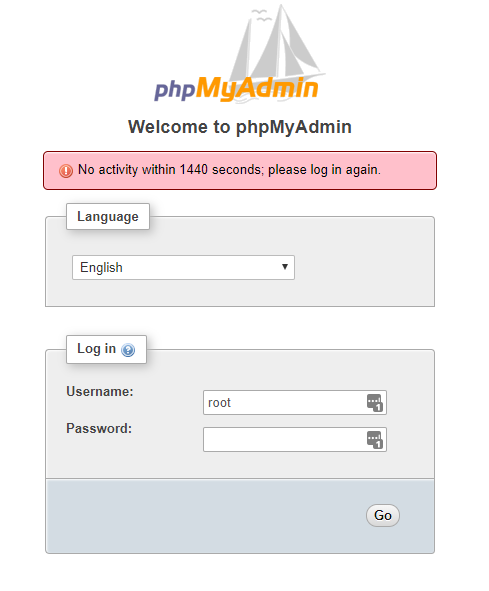
Seperti yang Anda lihat, Anda perlu masuk untuk membuat database. Gunakan "root" sebagai username, biarkan kolom password kosong, dan klik "Go." Ini adalah akun default untuk sistem database Anda.
Setelah login, klik "Database" pada menu paling atas. Ini akan membawa Anda ke layar seperti berikut ini

Berikan nama untuk database Anda, dan klik "Create." Catat nama database Anda karena kita akan membutuhkannya nanti
.
3. Install WordPress
Setelah Anda menginstal server dan membuat database, sekarang saatnya untuk menginstal WordPress. Untuk melakukan itu, Anda perlu mendownload file WordPress. Kunjungi halaman download resmi dan download versi terbaru WordPress.File yang didownload adalah arsip zip. Ekstrak arsip, dan Anda akan mendapatkan folder berjudul "WordPress." Folder ini berisi file WordPress yang diperlukan.
Selanjutnya, ikuti langkah-langkah berikut -
Copy folder WordPress yang diekstrak,
Pergi ke direktori instalasi XAMPP,
Cari direktori "htdocs" dan buka,
Paste folder "WordPress" ke dalam direktori "htdocs".
Sekarang, kembali ke browser Anda, dan pergi ke alamat berikut
http://localhost/wordpress/
Ini akan membuka halaman seperti berikut
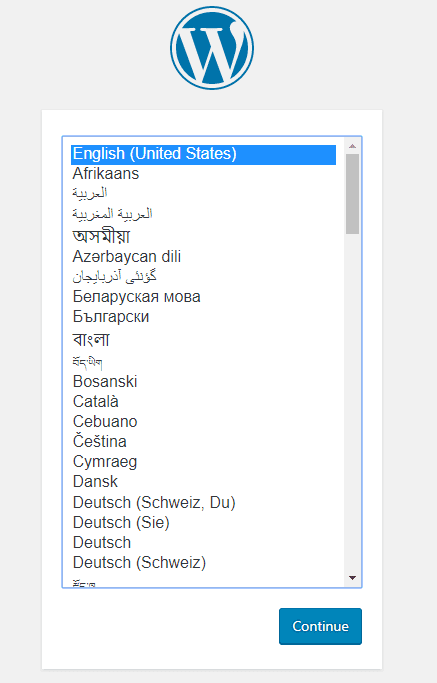
Pilih bahasa yang Anda inginkan, dan klik "Continue." Halaman berikutnya akan memberitahu Anda bahwa Anda memerlukan nama database, username, password, dan host untuk menginstal WordPress. Klik "Let's Go" untuk memulai.
Di halaman berikutnya, Anda akan ditanya rincian database. Gunakan informasi berikut
Database Name: Masukkan nama database yang dibuat tadi.
Username: root
Password: biarkan kosong
Database Host: localhost
Table Prefix: wp
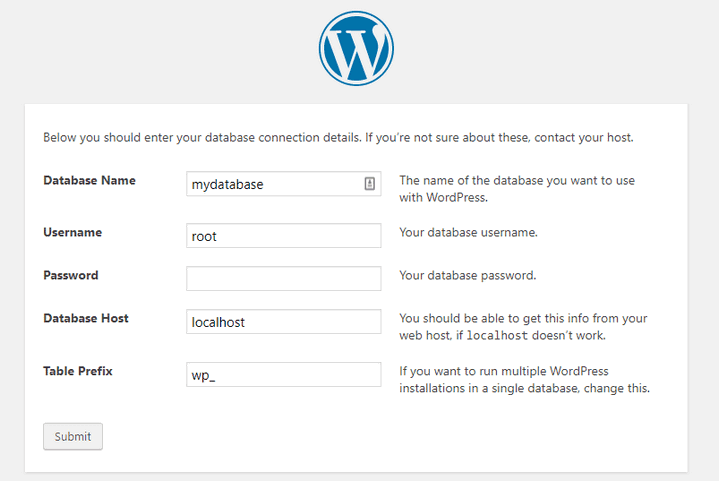
Setelah Anda memberikan informasi yang diperlukan, klik "Submit." Jika semuanya baik-baik saja, halaman berikutnya akan memberitahu Anda bahwa Anda siap untuk memulai proses instalasi.
Klik "Run the Installation," dan Anda akan dibawa ke halaman seperti berikut
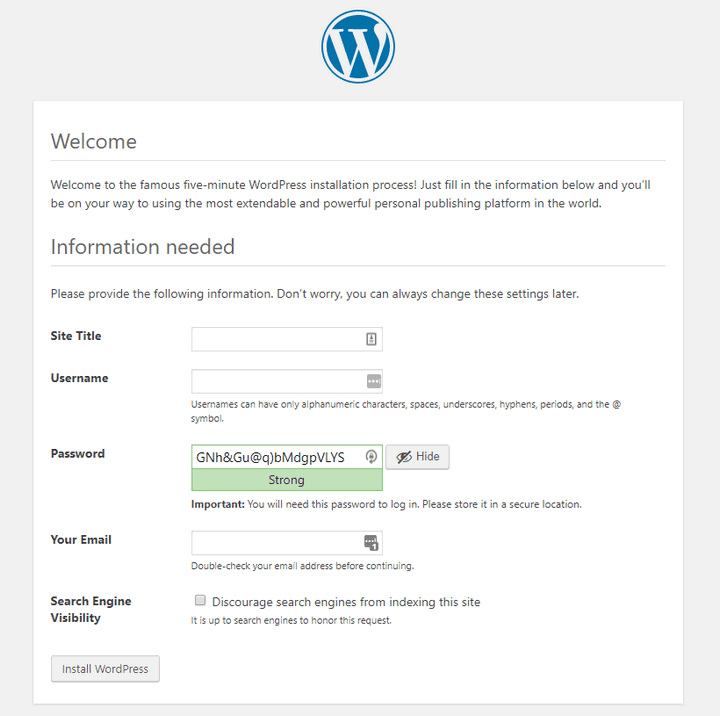
Halaman ini meminta Anda untuk memberikan beberapa informasi. Inilah cara memberikan informasi
Site Title: Berikan judul untuk situs web Anda. Anda bisa mengubahnya nanti.
Username: Berikan nama pengguna untuk akun admin. Ingatlah bahwa Anda tidak dapat mengubah nama pengguna ini. Copy nama pengguna di notepad dan simpan supaya tidak lupa.
Password: Berikan password untuk akun admin. Copy password ke notepad juga.
Your Email : Berikan alamat email yang benar.
Search Engine Visibility: Biarkan ini tidak dicentang.
Setelah Anda memberikan semua informasi, klik "Install WordPress."
Halaman berikutnya akan menunjukkan pesan sukses yang mengkonfirmasikan bahwa Anda telah menginstal WordPress dengan benar. Sekarang Anda bisa login ke situs WordPress Anda dengan menggunakan username dan password yang Anda berikan tadi.
4. Mengelola WordPress
Setelah berhasil menginstal WordPress di komputer, kini Anda siap untuk mengeksplorasi semua opsi yang tersedia. Pertama-tama, masuk ke panel admin dengan menggunakan URL berikuthttp://localhost/wordpress/wp-admin
Berikan username dan password yang Anda gunakan saat menginstal WordPress, dan klik "Log In." Ini akan membawa Anda ke dasbor situs web Anda. Sekarang, Anda memiliki akses ke semua fitur dan opsi WordPress tepat di komputer Anda.
Rangkuman
Menginstall WordPress di komputer lokal memungkinkan Anda untuk mencoba fitur baru, tema, plugin, atau membuat perubahan gaya tanpa mempengaruhi situs web live Anda. Ini harus dicoba bagi para pengembang dan penggemar WordPress.
Dan sekarang setelah Anda membaca tutorial langkah-langkah menginstall Wordpress ini, Anda seharusnya sudah tahu dan paham tentang bagaimana cara menginstal WordPress di komputer Anda.Demikian, semoga bermanfaat..
