Apakah Anda pernah lupa password Windows di laptop atau komputer Anda? Jika ini terjadi tentu saja Anda harus meresetnya agar bisa masuk dan bisa menggunakan komputer Anda lagi. Dan salah satu cara yang bisa Anda gunakan untuk mereset password Windows adalah dengan menggunakan aplikasi Hiren’s Boot CD yang sudah banyak orang gunakan. Dan berikut ini adalah langkah - langkah yang bisa Anda ikuti untuk mereset Password Windows menggunakan Hiren's Boot CD.
1. Download Hiren’s Boot CD
2. Setelah download selesai silahkan diburning ke dalam CD atau bisa juga dibuat menjadi USB Bootable Flahsisk
3. Setelah selesai burning CD, Anda perlu mengubah first boot device dengan meletakkan CD menjadi urutan pertama, Masukkan CD Hiren's yang telah diburn ke dalam CD/DVD Drive lalu restart komputer Anda.
4. Setelah, restart akan muncul pesan “Press any key to boot from CD or DVD….” Tekan tombol Enter atau tombol apa saja pada keyboard Anda untuk melanjutkan. Jika pesan tersebut tidak muncul, berarti Anda belum merubah boot sequence pada BIOS.
5. Setelah berhasil booting menggunakan CD Hiren's, akan tampil menu seperti pada gambar di bawah ini. Dari menu tersebut pilih Mini Windows XP lalu tekan tombol Enter.

6. Komputer akan menjalankan Mini Windows XP, tampilannya sama dengan OS Windows XP tetapi ini dijalankan melalui CD
7. Double klik pada My Computer untuk melihat drive System hard disk Anda. Pada contoh ini, Drive System Hard Disk saya adalah drive D:

8. Dari Desktop klik icon HBCD Menu. Dari jendela yang tampil pilih Programs.
9. Dari menu drop down tersebut pilih Passwords / Keys -> Windows Login -> NTPWEdit (Reset XP/Vista /7 Password, di sana tidak tertulis Windows 8 tetapi tool ini juga bisa digunakan untuk mereset password Windows 8 maupun Windows 8.1.
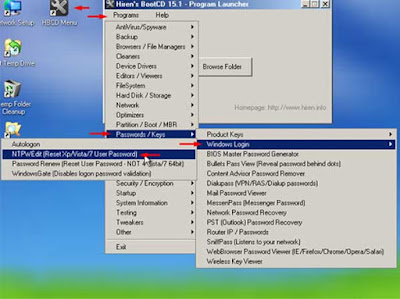
10. Pada jendela NTPWEdit 0.3 rubah Drive letter C: menjadi Drive Letter system Anda. Pada contoh ini Drive letter system saya adalah D:, jadi saya mengganti drive letter pada jendela NTPWEdit 0.3 menjadi (D:) kemudian klik tombol (Re)open untuk menampilkan semua users Account Windows Anda.
11. Dari daftar user Account yang tampil, pilih salah satu User Windows yang ingin Anda reset passwordnya kemudian klik tombol Change Password, jendela baru akan muncul dan akan meminta anda untuk menambahkan password baru. Anda bisa membiarkannya tetap kosong untuk menghapus password Windows Anda atau Anda juga bisa memasukkan password Windows yang baru.

12. Setelah selesai klik tombol OK, kemudian tekan tombol Save Changes lalu Exit.

13. Keluarkan CD dari komputer Anda kemudian Restart computer untuk melihat hasilnya, apakah anda telah berhasil Reset password Windows 8.1 atau tidak
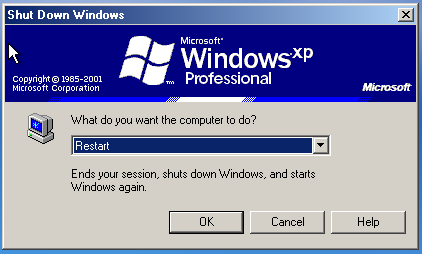
14. Jika Anda membiarkan password kosong maka tidak akan muncul perintah untuk memasukkan password pada user Account Windows Anda. Akan tetapi jika anda memasukkan password baru maka Anda akan diminta memasukkan password tersebut.
Simak Juga :
Demikian tutorial reset password Windows 8.1 menggunakan Hiren's Boot CD. Selamat mencoba, semoga bermanfaat ...
Cara Reset Password Windows 8.1 menggunakan Hiren's Boot CD
1. Download Hiren’s Boot CD
2. Setelah download selesai silahkan diburning ke dalam CD atau bisa juga dibuat menjadi USB Bootable Flahsisk
3. Setelah selesai burning CD, Anda perlu mengubah first boot device dengan meletakkan CD menjadi urutan pertama, Masukkan CD Hiren's yang telah diburn ke dalam CD/DVD Drive lalu restart komputer Anda.
4. Setelah, restart akan muncul pesan “Press any key to boot from CD or DVD….” Tekan tombol Enter atau tombol apa saja pada keyboard Anda untuk melanjutkan. Jika pesan tersebut tidak muncul, berarti Anda belum merubah boot sequence pada BIOS.
5. Setelah berhasil booting menggunakan CD Hiren's, akan tampil menu seperti pada gambar di bawah ini. Dari menu tersebut pilih Mini Windows XP lalu tekan tombol Enter.

6. Komputer akan menjalankan Mini Windows XP, tampilannya sama dengan OS Windows XP tetapi ini dijalankan melalui CD
7. Double klik pada My Computer untuk melihat drive System hard disk Anda. Pada contoh ini, Drive System Hard Disk saya adalah drive D:

8. Dari Desktop klik icon HBCD Menu. Dari jendela yang tampil pilih Programs.
9. Dari menu drop down tersebut pilih Passwords / Keys -> Windows Login -> NTPWEdit (Reset XP/Vista /7 Password, di sana tidak tertulis Windows 8 tetapi tool ini juga bisa digunakan untuk mereset password Windows 8 maupun Windows 8.1.
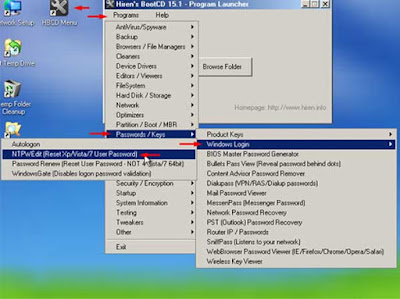
10. Pada jendela NTPWEdit 0.3 rubah Drive letter C: menjadi Drive Letter system Anda. Pada contoh ini Drive letter system saya adalah D:, jadi saya mengganti drive letter pada jendela NTPWEdit 0.3 menjadi (D:) kemudian klik tombol (Re)open untuk menampilkan semua users Account Windows Anda.
11. Dari daftar user Account yang tampil, pilih salah satu User Windows yang ingin Anda reset passwordnya kemudian klik tombol Change Password, jendela baru akan muncul dan akan meminta anda untuk menambahkan password baru. Anda bisa membiarkannya tetap kosong untuk menghapus password Windows Anda atau Anda juga bisa memasukkan password Windows yang baru.

12. Setelah selesai klik tombol OK, kemudian tekan tombol Save Changes lalu Exit.

13. Keluarkan CD dari komputer Anda kemudian Restart computer untuk melihat hasilnya, apakah anda telah berhasil Reset password Windows 8.1 atau tidak
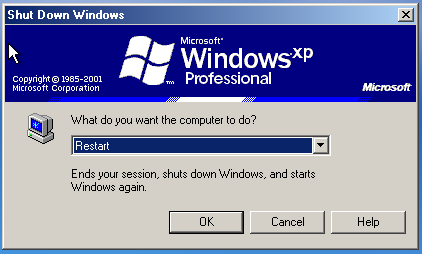
14. Jika Anda membiarkan password kosong maka tidak akan muncul perintah untuk memasukkan password pada user Account Windows Anda. Akan tetapi jika anda memasukkan password baru maka Anda akan diminta memasukkan password tersebut.
Simak Juga :
- Tips menonaktifkan Windows Defender pada Windows 10
- Reset Password Windows 10 menggunakan Hiren's Boot CD
- Cara memasukkan banyak OS ke dalam satu Flahsdisk
- Tips aman menghapus Temporary File pada Windows 10
Demikian tutorial reset password Windows 8.1 menggunakan Hiren's Boot CD. Selamat mencoba, semoga bermanfaat ...
