Ubuntu Media Disc merupakan salah satu tool yang bisa Anda manfaatkan untuk membuat System Image banckup bagi System Operasi Windows, Anda bisa dengan mudah merestore data dan system operasi jika sewaktu-waktu OS Anda mengalami failure atau malfunction.
Membuat System Image Backup dengan Ubuntu tidak akan memformat atau menghapus data pada Drive yang Anda backup. Ini hanya akan membuat File Image pada drive atau pada salah satu folder yang anda inginkan.
Baca Juga :
1. Pertama pastikan dulu bahwa drive tempat menyimpan hasil backup terlihat ketika hendak mengakses This PC pada Windows.
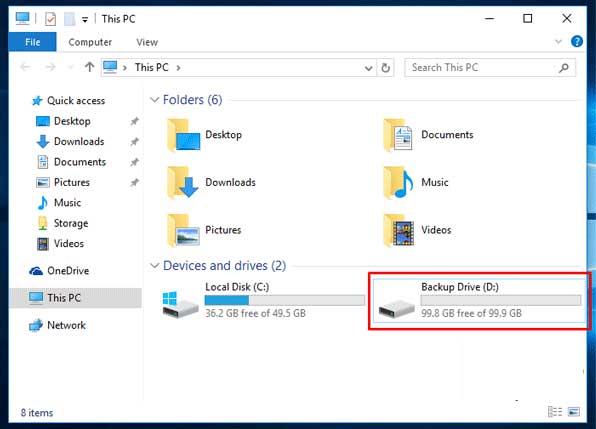
2. Pastikan juga bahwa Drive tempat menyimpan hasil backup tersebut lebih besar dari pada Drive yang akan dibackup, pada contoh ini saya akan membackup Drive System C dan akan menyimpan hasil backupnya ke Drive D. Jadi Drive D harus memiliki space yang lebih besar dari pada Drive C. Untuk melihat kapasitasnya klik kanan pada Drive tersebut lalu pilih Properties.
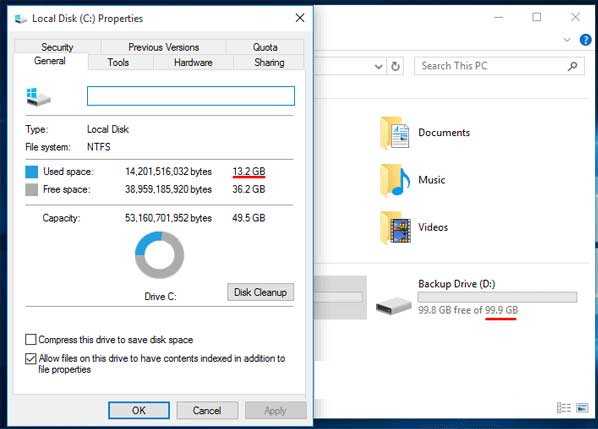
3. Silahkan download Ubuntu lalu burning filenya ke dalam CD/DVD
4. Berikutnya ubah first boot device pada BIOS dengan meletakkan CD/DVD pada urutan pertama.
5. Setelah itu, masukkan CD Ubuntu yang telah Anda buat kemudian restart komputer Anda. Maka akan muncul pesan "Press any key to boot from CD or DVD"
6. Tekan sembarang tombol untuk melanjutkan
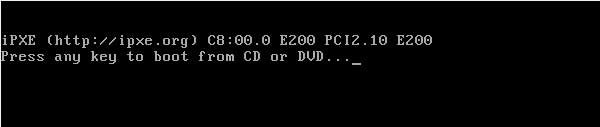
7. Pada halaman utama Ubuntu live disc, akan muncul dua permintaan yakni Install Ubuntu atau Try Ubuntu. Pada halaman ini pilih Try Ubuntu.
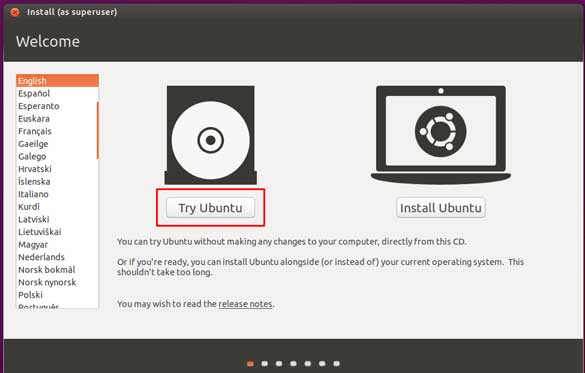
8. Berikutnya cari Disk Utility kemudian klik pada Disks dari hasil pencarian yang tampil
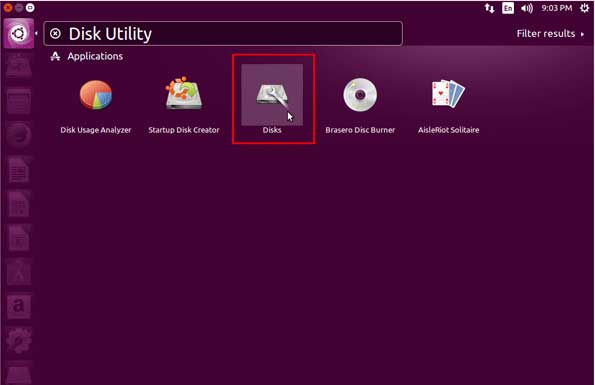
9. Pada Disk Utility pilih Drive Sumber (Drive :C), kemudian klik pada burger icon pada sebelah kanan lalu pilih Create Disk Image….

10. Pada jendela Create Disk Image, pada Source drive merupakan Drive System yang akan dibackup, pada kotak Name Anda bisa mengganti nama file nya jika mengehendaki. Berikutnya Anda harus memilih drive atau folder sebagai tempat untuk menyimpan hasil backup pada kotak Save in Folder lalu klik tombol Start Creating… untuk mulai membuat System image backup

11. Proses pembuatan System Image Backup akan berlangsung dan waktunya akan sangat bergantung dari besar data yang akan dibackup
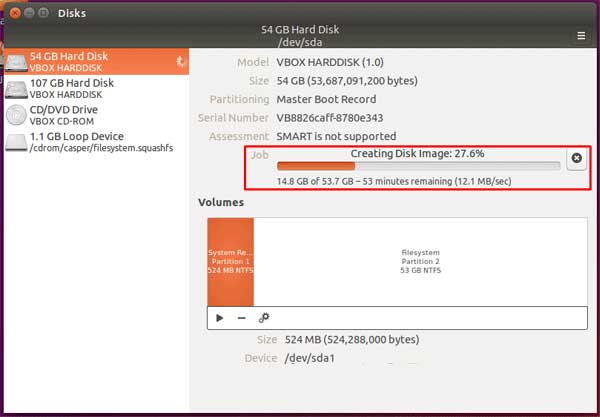
12. Setelah selesai, file image backup akan tersimpan pada drive atau folder yang telah Anda tentukan sebelumnya.
13. Untuk merestore system dari file image tersebut, Anda bisa melakukan langkah yang sama seperti di atas tapi pada langkah ke 9 Anda harus memilih Restore disk image..
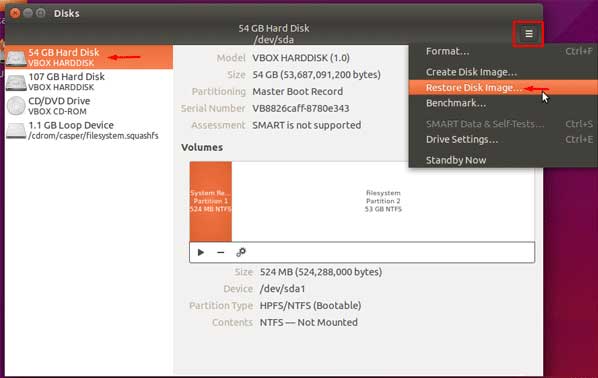
14. Berikutnya pilih file Image yang telah Anda buat sebelumnya lalu tekan tombol Start Restoring
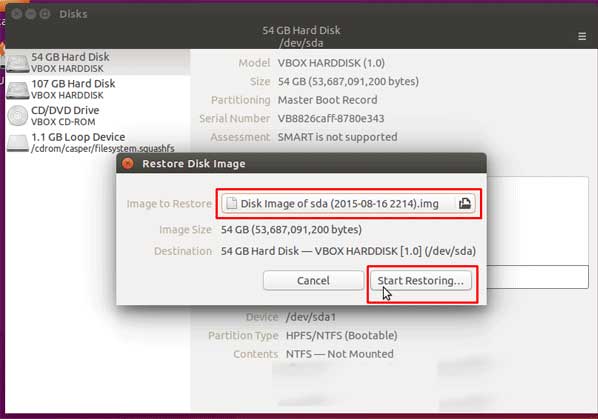
Sampai dengan langkah ini Anda telah berhasil membuat System Image Backup Windows mengunakan Ubuntu lalu merestorenya kembali dengan langkah yang sama. Selamat mencoba dan semoga bermanfaat ...
Membuat System Image Backup dengan Ubuntu tidak akan memformat atau menghapus data pada Drive yang Anda backup. Ini hanya akan membuat File Image pada drive atau pada salah satu folder yang anda inginkan.
Baca Juga :
- Lupa Password Windows8.!! Silahkan reset menggunakan Hiren's Boot CD
- Tips mudah melihat password wifi yang masih tersimpan di komputer
Berikut adalah langkah-langkah membuat System Image backup Windows dengan Ubuntu
1. Pertama pastikan dulu bahwa drive tempat menyimpan hasil backup terlihat ketika hendak mengakses This PC pada Windows.
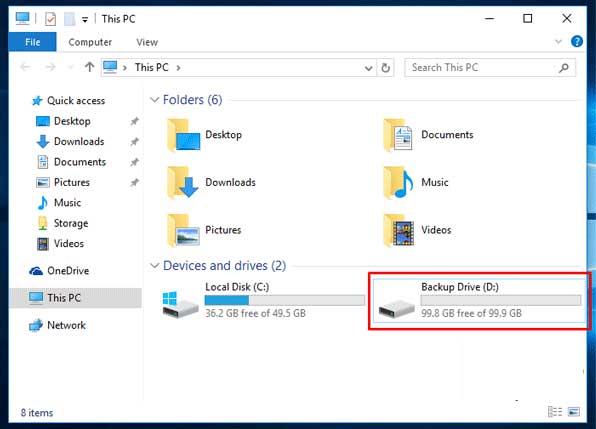
2. Pastikan juga bahwa Drive tempat menyimpan hasil backup tersebut lebih besar dari pada Drive yang akan dibackup, pada contoh ini saya akan membackup Drive System C dan akan menyimpan hasil backupnya ke Drive D. Jadi Drive D harus memiliki space yang lebih besar dari pada Drive C. Untuk melihat kapasitasnya klik kanan pada Drive tersebut lalu pilih Properties.
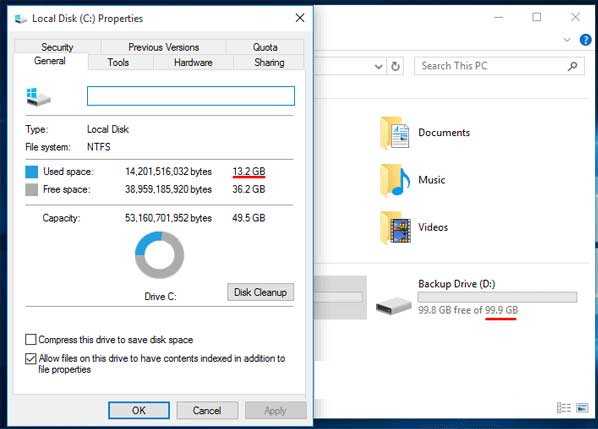
3. Silahkan download Ubuntu lalu burning filenya ke dalam CD/DVD
4. Berikutnya ubah first boot device pada BIOS dengan meletakkan CD/DVD pada urutan pertama.
5. Setelah itu, masukkan CD Ubuntu yang telah Anda buat kemudian restart komputer Anda. Maka akan muncul pesan "Press any key to boot from CD or DVD"
6. Tekan sembarang tombol untuk melanjutkan
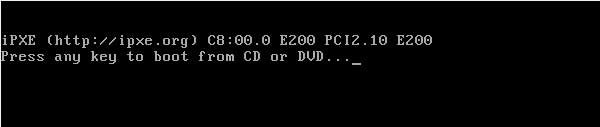
7. Pada halaman utama Ubuntu live disc, akan muncul dua permintaan yakni Install Ubuntu atau Try Ubuntu. Pada halaman ini pilih Try Ubuntu.
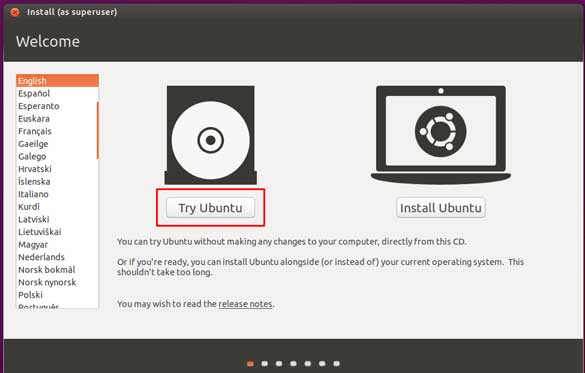
8. Berikutnya cari Disk Utility kemudian klik pada Disks dari hasil pencarian yang tampil
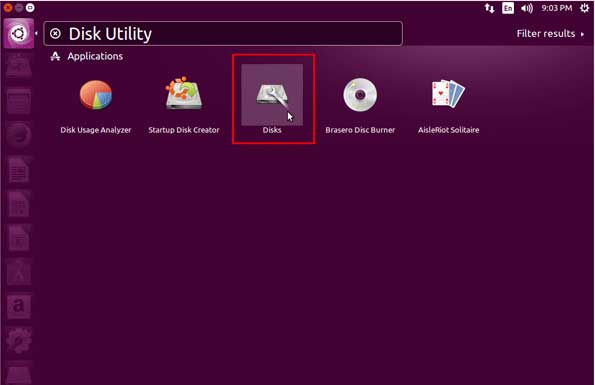
9. Pada Disk Utility pilih Drive Sumber (Drive :C), kemudian klik pada burger icon pada sebelah kanan lalu pilih Create Disk Image….

10. Pada jendela Create Disk Image, pada Source drive merupakan Drive System yang akan dibackup, pada kotak Name Anda bisa mengganti nama file nya jika mengehendaki. Berikutnya Anda harus memilih drive atau folder sebagai tempat untuk menyimpan hasil backup pada kotak Save in Folder lalu klik tombol Start Creating… untuk mulai membuat System image backup

11. Proses pembuatan System Image Backup akan berlangsung dan waktunya akan sangat bergantung dari besar data yang akan dibackup
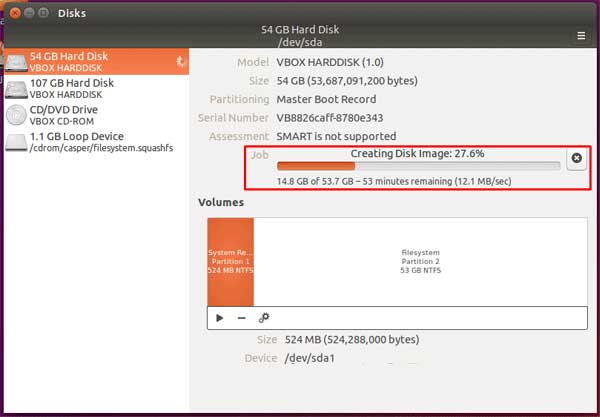
12. Setelah selesai, file image backup akan tersimpan pada drive atau folder yang telah Anda tentukan sebelumnya.
13. Untuk merestore system dari file image tersebut, Anda bisa melakukan langkah yang sama seperti di atas tapi pada langkah ke 9 Anda harus memilih Restore disk image..
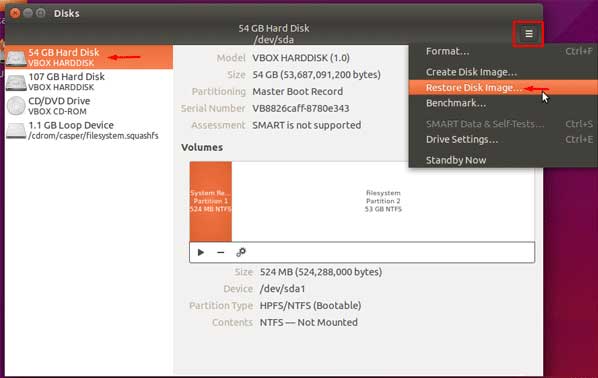
14. Berikutnya pilih file Image yang telah Anda buat sebelumnya lalu tekan tombol Start Restoring
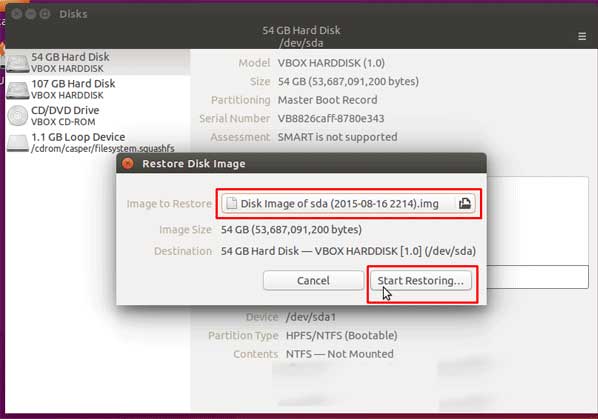
Sampai dengan langkah ini Anda telah berhasil membuat System Image Backup Windows mengunakan Ubuntu lalu merestorenya kembali dengan langkah yang sama. Selamat mencoba dan semoga bermanfaat ...
