Beberapa waktu lalau saya pernah mengalami permasalahan pada laptop yang menyebabkan Windows tidak bisa mendeteksi printer yang biasa saya gunakan untuk mencetak. Dan saat dilakukan Print Preview tampil pesan "print preview is not available"
Jangan lupa baca :
Jika anda pernah mengalami hal yang sama, berikut ini saya akan membagikan tips yang saya lakukan untuk mengatasi printer yang tidak terbaca pada aplikasi Microsoft Excel. Awalnya saya sempat bingung kenapa Ms. Excel yang saya gunakan tidak bisa membaca / mendeteksi printer sehingga saya sangat kesulitan untuk mencetak dokumen.
Cara pertama yang saya tempuh adalah mengInsall ulang driver printer tersebut, karena saya pikir permasalahan terletak di sana. Namun setelah hal itu saya lakukan, printer tetap saja tidak bisa terbaca pada Microsoft Excel.
Karena cara pertama belum bisa membuat printer terdeteksi, maka saya cek konfigurasi pada bagian Device and Printer, namun langkah ini juga belum bisa membuat printer terbaca pada Excel. Dan setelah mencari-cari solusi yang lainnya akhirnya saya menemukan cara yang betul-betul ampun untuk mengatasi printer yang tidak terbaca pada aplikasi Excel ini yakni melalui konfigurasi pada Registry Editor.
1. Buka menu RUN dengan menekan tombol Windows + R lalu ketik regedit dan tekan tombol OK, maka jendela Registry Editor akan terbuka.
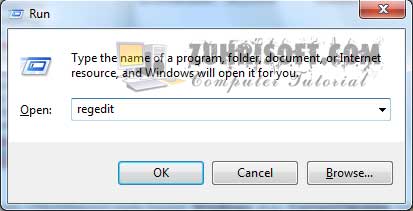
2. Berikutnya pilih HKEY_CURRENT_USER -> Software -> Microsoft -> Windows NT -> CurrentVersion -> Windows

3. Ubah hak akses (Permissions) pada Windows atau pada CurrentVersion dengan memilih opsi Full Access Control. Caranya klik kanan pada Windows lalu pilih Permissions.
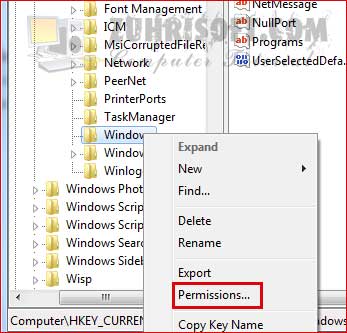
4. Berikan tanda centang pada opsi Full Control, kemudian tekan tombol OK untuk mengakhiri.
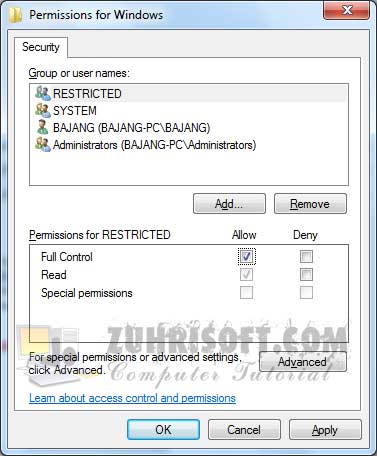
5. Setelah itu silakan cari opsi Device di dalam menu Windows tersebut, kemudian Klik kanan pada Device, dan pilih Delete.
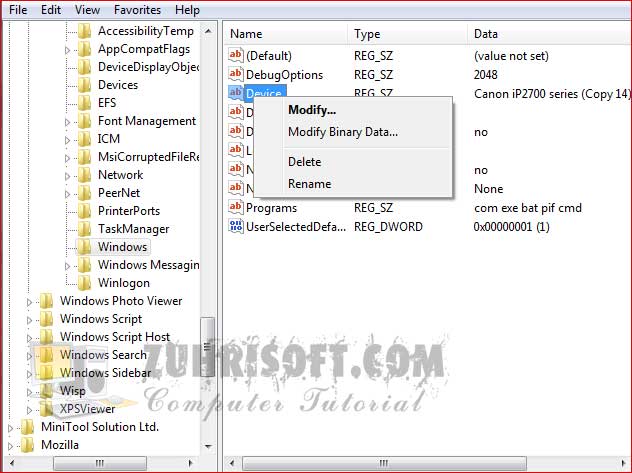
Terakhir Restart komputer atau Laptop Anda, diamkan beberapa saat. Sekarang coba aktifkan Microsoft Excel dan coba lakukan printing, maka secara otomatis printer yang tadinya tidak bisa terbaca/terdeteksi kini sudah dapat digunakan mencetak lagi melalui Excel.
Demikian panduan singkat tentang cara mengatasi printer tidak terdeteksi di excel dan pdf, semoga dapat membatu jika anda mengalami keluhan seperti tersebut di atas. Wassalam.
Jangan lupa baca :
- Pernah mengalami Your Connectin is not secure pada browser.?? Berikut solusinya..
- Ubah tampilan CMD pada Windows agar terlihat menarik
- Baru belajar Instal Ulang..?? Anda harus tahu langkah yang pertama ini
- Ke 5 Aplikasi gratis ini perlu anda miliki untuk manajemen hard disk
Jika anda pernah mengalami hal yang sama, berikut ini saya akan membagikan tips yang saya lakukan untuk mengatasi printer yang tidak terbaca pada aplikasi Microsoft Excel. Awalnya saya sempat bingung kenapa Ms. Excel yang saya gunakan tidak bisa membaca / mendeteksi printer sehingga saya sangat kesulitan untuk mencetak dokumen.
Berikut langkah-langkah mengatasi printer yang tidak terbaca pada Excel
Cara pertama yang saya tempuh adalah mengInsall ulang driver printer tersebut, karena saya pikir permasalahan terletak di sana. Namun setelah hal itu saya lakukan, printer tetap saja tidak bisa terbaca pada Microsoft Excel.
Karena cara pertama belum bisa membuat printer terdeteksi, maka saya cek konfigurasi pada bagian Device and Printer, namun langkah ini juga belum bisa membuat printer terbaca pada Excel. Dan setelah mencari-cari solusi yang lainnya akhirnya saya menemukan cara yang betul-betul ampun untuk mengatasi printer yang tidak terbaca pada aplikasi Excel ini yakni melalui konfigurasi pada Registry Editor.
1. Buka menu RUN dengan menekan tombol Windows + R lalu ketik regedit dan tekan tombol OK, maka jendela Registry Editor akan terbuka.
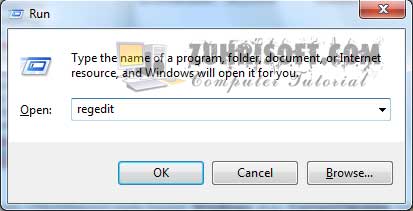
2. Berikutnya pilih HKEY_CURRENT_USER -> Software -> Microsoft -> Windows NT -> CurrentVersion -> Windows

3. Ubah hak akses (Permissions) pada Windows atau pada CurrentVersion dengan memilih opsi Full Access Control. Caranya klik kanan pada Windows lalu pilih Permissions.
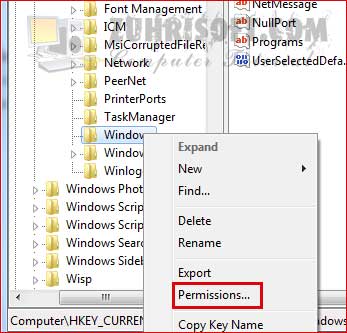
4. Berikan tanda centang pada opsi Full Control, kemudian tekan tombol OK untuk mengakhiri.
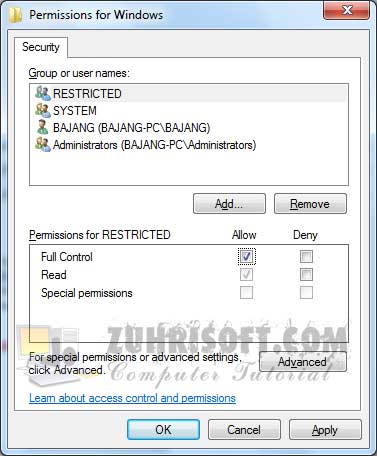
5. Setelah itu silakan cari opsi Device di dalam menu Windows tersebut, kemudian Klik kanan pada Device, dan pilih Delete.
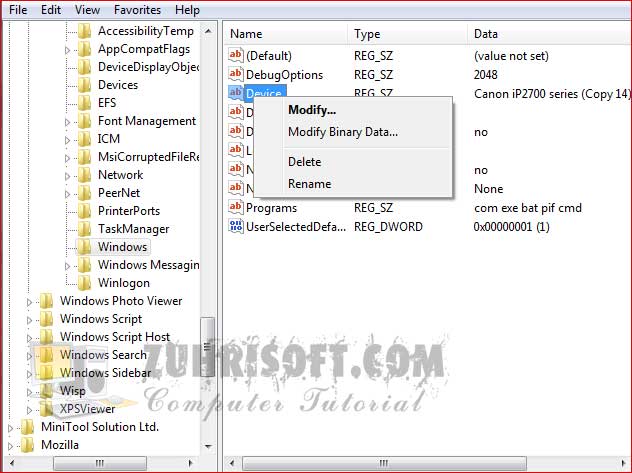
Terakhir Restart komputer atau Laptop Anda, diamkan beberapa saat. Sekarang coba aktifkan Microsoft Excel dan coba lakukan printing, maka secara otomatis printer yang tadinya tidak bisa terbaca/terdeteksi kini sudah dapat digunakan mencetak lagi melalui Excel.
Demikian panduan singkat tentang cara mengatasi printer tidak terdeteksi di excel dan pdf, semoga dapat membatu jika anda mengalami keluhan seperti tersebut di atas. Wassalam.
